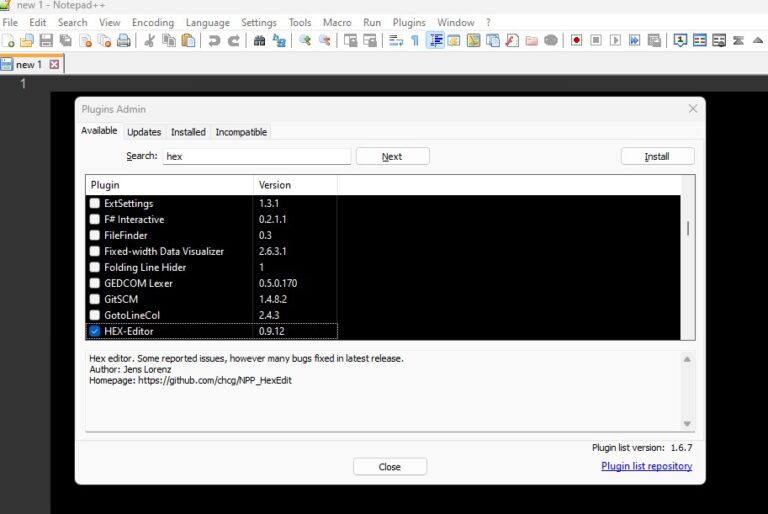
Readers like you help support Lifespectrum360.com. When you purchase using links on our site, we may earn an affiliate commission. Read More.
How To Install Notepad++ Hex Editor and Use
Notepad++ is a versatile text editor that offers a wide range of plugins, including a HEX editor to view and edit binary data directly in hexadecimal format. Notepad++ hex editor helps you view and modify individual bytes, search for specific patterns, and perform various editing tasks on the binary data.
Notepad++ HEX Editor
Step 1: Open Notepad++
Ensure that you have Notepad++ installed on your system. If not, visit our page to download and install it. Once installed, launch Notepad++ application.
Step 2: Select Notepad++ Hex Editor
Go to the menu bar at the top and click on Plugins >> Plugins Admin. Alternatively, you can use the shortcut key, Alt + P + P to go to Plugins Admin. A new pop-up window will appear that will show all the available plugins.
Type “Hex” in the search, and the HEX editor will appear in the results. Select the HEX-Editor and click on Install at the right-hand corner of the pop-up window.
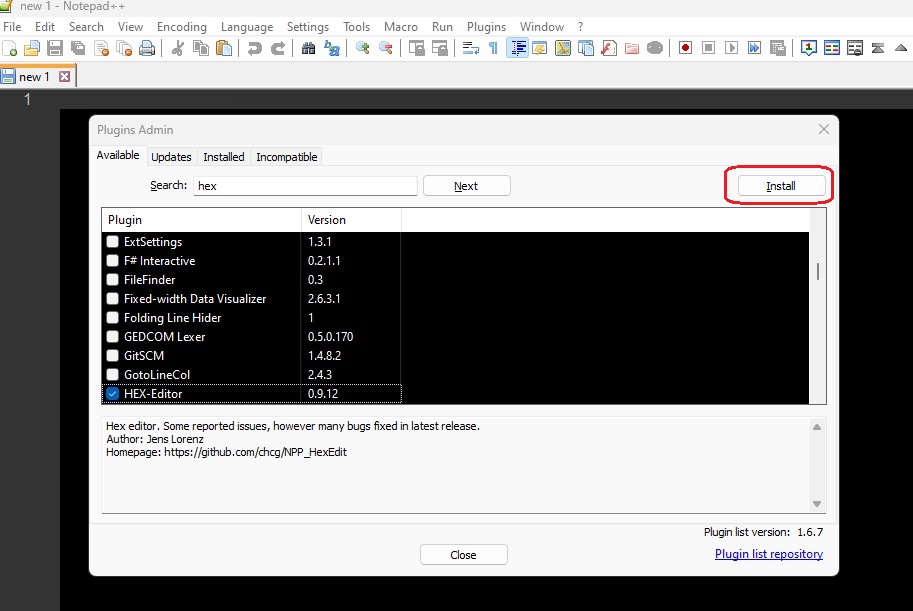
Step 3: Click on "Yes" to Install Notepad++ Hex Editor
Once you click “Install”, a new pop-up confirming the installation opens up. Notepad++ application will be closed, and you will get a Windows notification asking for reconfirmation. Click “Yes”, and the Notepad++ Hex Editor installation will start.

Step 4: Check notepad++ Hex Editor
After successful installation of the Hex Editor plugin, Notepad++ will automatically re-open. Go to “Plugins” from the menu bar or type Alt +P, and you will see the notepad++ hex editor appear. If you hover your mouse over the HEX-Editor, you will see all the options appear. Now, you are ready to use the hex editor.
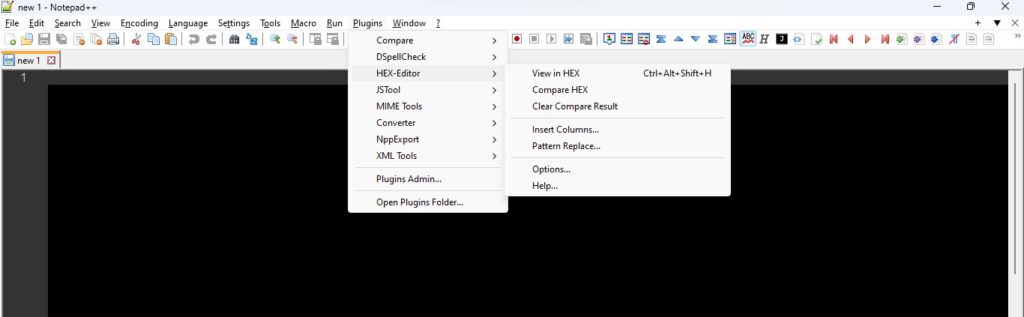
Step 5: Perform Action
View in Hexadecimal Format
If you want to view the contents in a file in hexadecimal format, click on the “view in HEX” option. The file will immediately convert into hexadecimal format. The dump column, present on the extreme right-hand side, will display the original content. The columns “0” to “9” and “a” to “f”, will display the hexadecimal equivalent of the content.
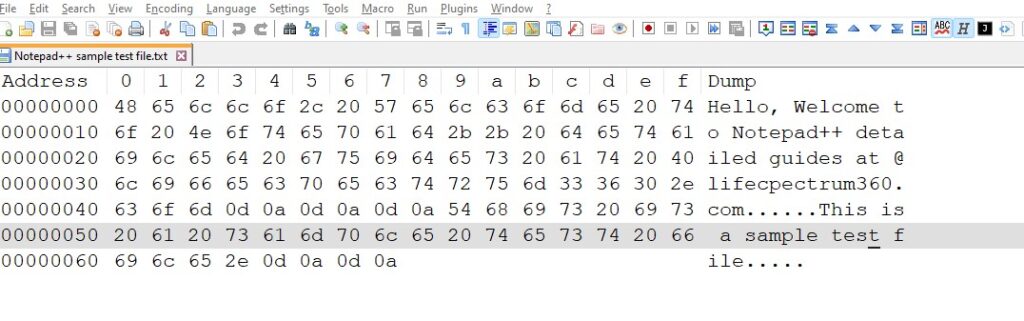
Compare in HEX Editor
If you want to compare two files in hexadecimal format, that are either in plain text or in binary or any other format, the hex editor helps you. This feature is helpful when other editors ignore non-text characters like white spaces. You need to follow the below steps to do a comparison in Notepad++ Hex Editor:
- Open the two files to be compared in the Notepad++ application.
- Stay in one file and click on plugins >> HEX-Editor >> view in HEX.
- The file contents will be converted into Hexadecimal format.
- Go to the second file and do the same exercise.
- Right-click on the name of the second file and click on Move Document >> Move To Other Viiew.
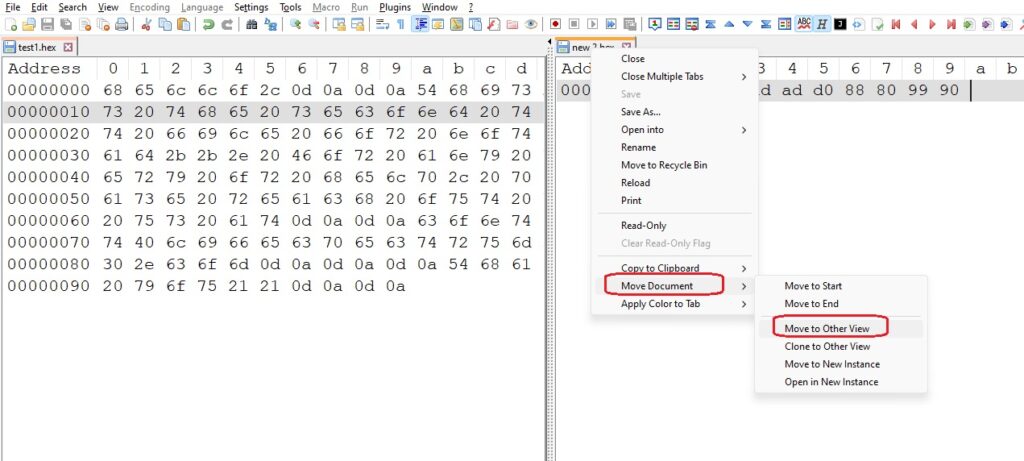
Both files will appear side by side and are available for comparison now.
Click on Plugins >> HEX-Editor >> Compare HEX.
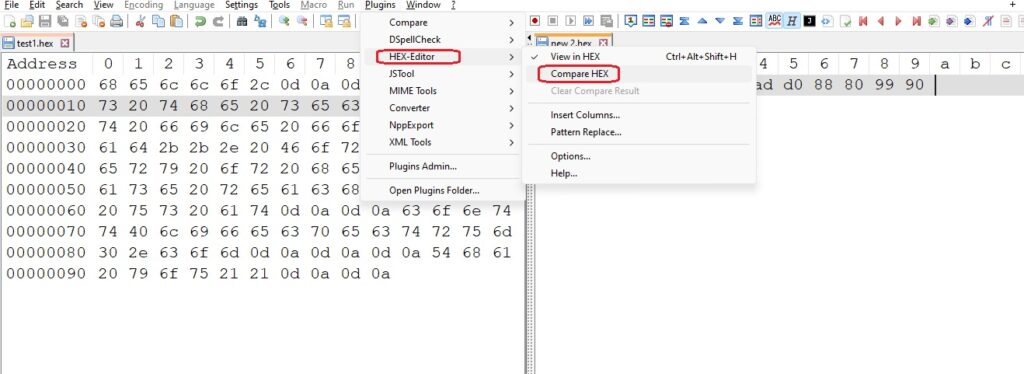
Hex Editor will compare both files and highlight the discrepancies!!

If you want to convert Hexadecimal data to Octal format, use our feature-rich Hex to Octal converter.
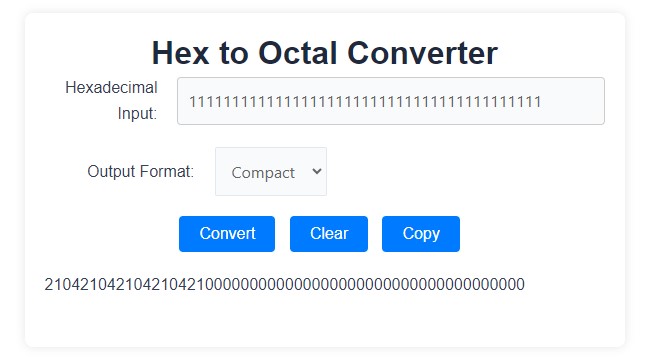
If you want to enable dark mode in Notepad++ background for better aesthetics, then read our detailed guide on How to enable Notepad++ dark mode here.
Also, Read our other helpful blogs:
FAQs
What is the Hex Editor plugin in Notepad++?
The Hex Editor plugin in Notepad++ is an additional feature that allows users to view and edit files in hexadecimal format. It provides a convenient way to inspect binary files and make modifications at the byte level.
How do I navigate within the Hex Editor?
- To move the cursor within the Hex Editor, use the arrow keys on your keyboard.
- You can also click on a specific byte to position the cursor.
- Additionally, you can use the scroll bars to navigate through large files.
How do I make changes to a file in the Hex Editor?
To make changes to a file in the Hex Editor:
- Navigate to the byte you want to modify.
- Click on the byte to select it.
- Enter the new value directly using your keyboard.
- Press Enter to confirm the change.
Can I save changes made in the Hex Editor?
Yes, you can save changes made in the Hex Editor:
- After making your modifications, go to the “File” menu.
- Select “Save” or “Save As” to save the changes to the file.
Is there a way to undo changes in the Hex Editor?
Yes, you can undo changes in the Hex Editor:
- Use the standard undo shortcut (Ctrl + Z) to revert the last modification.
- You can continue to press Ctrl + Z to undo multiple changes.
Are there any precautions I should take when using the Hex Editor?
- Exercise caution when editing files in the Hex Editor, as making incorrect modifications can corrupt files.
- Always make a backup of the file before making significant changes.
- Ensure you have a good understanding of hexadecimal and file structures before editing sensitive files.
Can I customize the appearance or functionality of the Hex Editor?
Notepad++ allows for extensive customization, including plugins. However, customization options specific to the Hex Editor plugin might be limited. You can explore plugin settings and preferences to see if any customization options are available.
How To Change Theme In Notepad++?
Launch Notepad++. Go to Settings >> Style Configurator >> Select Theme >> Select any theme you like from drop down >> Save and Close.