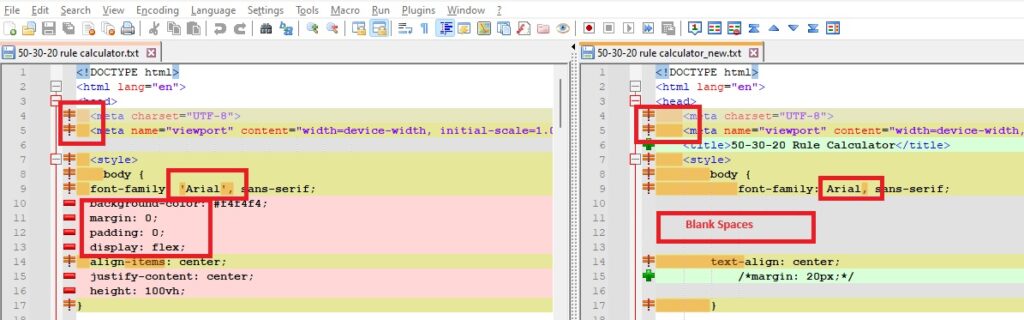
Readers like you help support Lifespectrum360.com. When you purchase using links on our site, we may earn an affiliate commission. Read More.
A Step-by-Step Guide on How to Compare Two Files in Notepad++
Notepad++ is a versatile text editor that offers a wide range of features, including the ability to compare two files effortlessly. Notepad++ compare two files feature is very useful when you need to identify differences or changes between two versions of the same document. In this guide, we’ll walk you through the simple steps to compare two files in Notepad++. Don’t miss any step else there are chances that the Compare Two Files In Notepad++ functionality may not work properly.
If you read through the last, we have a bonus tip for you to get better out of this Notepad++ feature.
A Step-By-Step Guide On How To Compare Two Files in Notepad++
Step 1: Open Notepad++
Step 2: Install/ activate the "Compare" Plugin
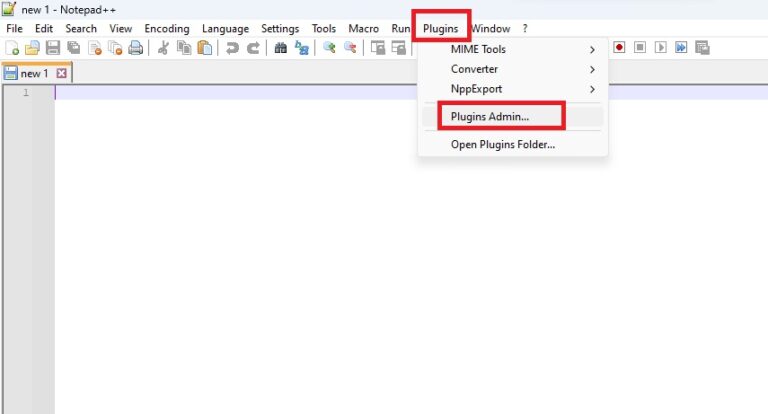
Notepad++ has a built-in Compare plugin that needs to be activated. To do this, go to the “Plugins” menu, and select “Plugins Admin” from the sub-menus.
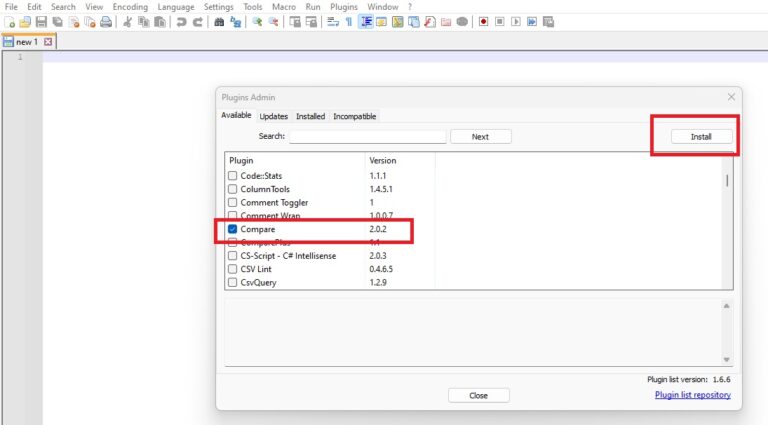
A new pop-up showing all the plugins that are available to be installed will appear. The plugins will appear in alphabetical order so that finding a plugin is super easy.
Go to the “Compare” plugin, select the checkbox and click on Install.
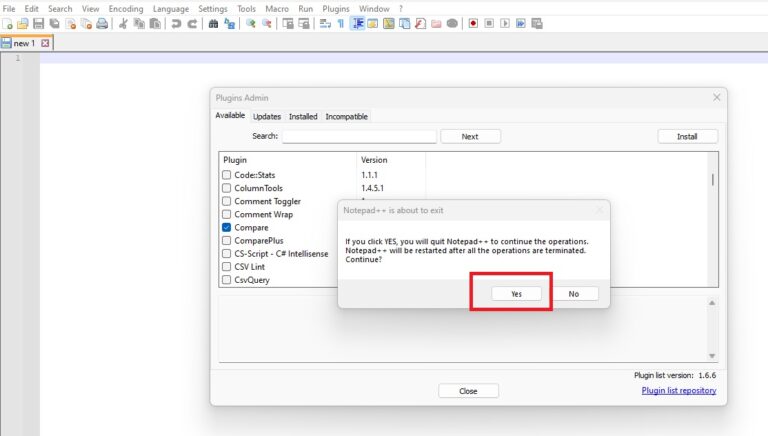
Another pop-up will appear to seek your confirmation. Click on Yes to proceed. The Plugin is ready to be installed and activated.
The Notepad++ application will be closed automatically.
Sometimes another confirmation window pops up from the operating system, and you should click “Yes”.
Note : You should have an active internet connection at this step. System will connect to internet to download necessary files.
Step 3: check the readiness
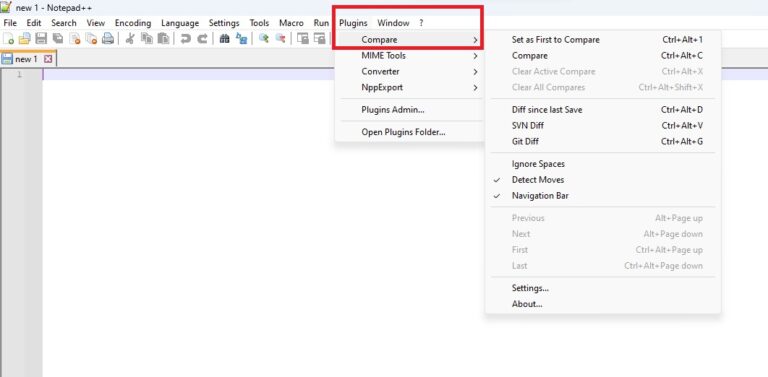
Open the Notepad++ application again.
Go to the “Plugins” menu, and now you can see “Compare” in the sub-menus.
Hover over the “Compare” sub-menu, and you will see a list of all actions on the right-hand side. Now, you are all set to compare two files in Notepad++.
If you don’t see the “compare” sub-menu or relevant action items as mentioned above, then the process has failed somewhere, (mostly with inconsistent internet or lack of admin access to the system where you have installed Notepad++). Check for a stable internet connection or fix your admin rights or run the Notepad++ as an administrator and follow the steps again to install the Notepad++ Compare plugin successfully .
Step 3: Run the Comparison
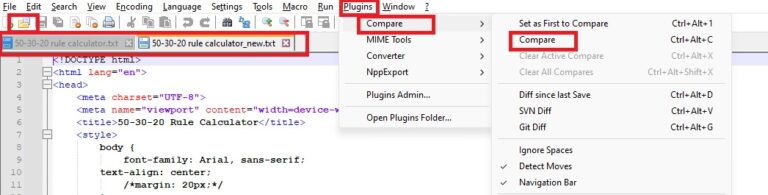
Open the Notepad++ application again. Chec
Open the two files you want to compare. You can do this by navigating to small book symbol appearing in the tool-bar Or going to “File” —-> “Open” and selecting each file you want to compare individually.
Once both files are open, Click on the “Compare” action from “Plugins” — “Compare” —-“Compare”.
Now, the application will automatically analyze and compare two files in Notepad++ and highlight the differences.
Step 3: Review Differences
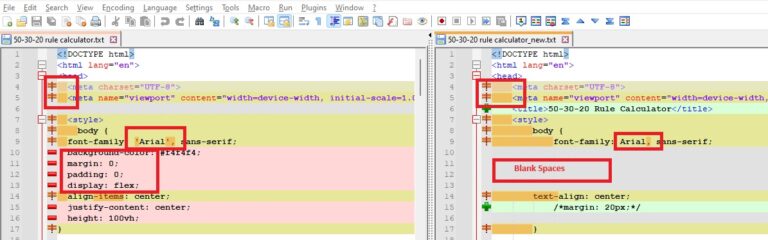
After the comparison, Notepad++ will display the files side by side, highlighting discrepancies.
Lines with differences, including differences in the number of spaces, will be marked, making it easy to identify additions, deletions, or modifications.
Bonus Tip : Ignore spaces
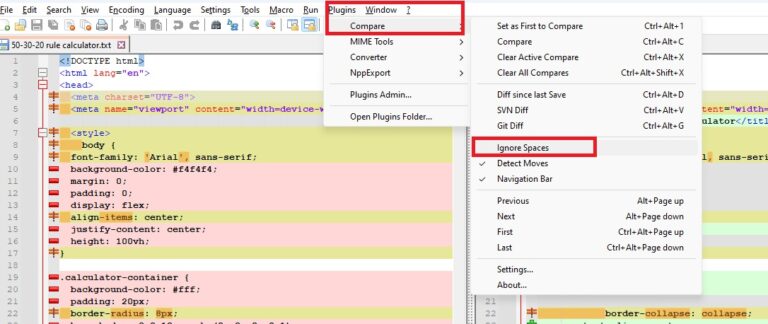
As promised in the beginning, we have a bonus tip for you.
You can avoid spaces when you compare two files in Notepad++, e.g. code lines where blank spaces are kept, usually at the beginning, then click on the “ignore spaces” before “compare”.
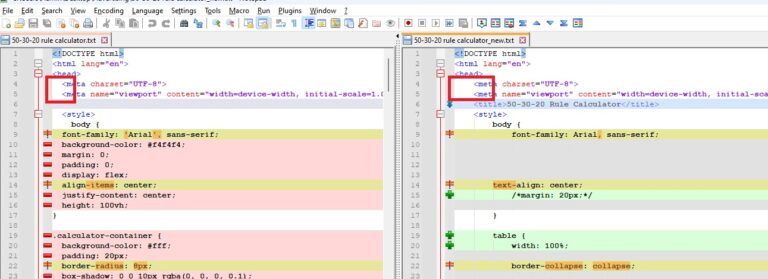
Now, you can focus on fewer differences.
The built-in “Compare” plugin makes it easy to compare two files in Notepad++, making it a valuable tool for developers, content creators, and anyone working with multiple versions of text documents.
By following these simple steps, you can efficiently identify and manage differences between files, ensuring accuracy and consistency in your work.
Your feedback is highly appreciated
If you want to download the official version of Notepad++, you can visit our Download Page here or you may visit their website.
We hope you have a clear idea of How To Compare Two Files In Notepad++. Please share your feedback if you want us to cover any specific area that will help you make your life easier and better.
Comparing 2 files in Notepad++ can be useful for identifying differences between them, such as changes in code, configuration, or content. This is particularly helpful for developers, writers, and anyone needing to track modifications over time.
No, Notepad++ does not have a built-in file comparison feature. However, you can activate the Notepad++ compare two files functionality by installing a plugin called “Compare” which is already available in Notepad++ plugins menu.
Yes, you can customize various settings in the Compare plugin. Go to Plugins > Compare > Settings to adjust options such as ignoring whitespaces, case sensitivity, and more.
Use the navigation buttons in the Compare plugin toolbar:
- Next Difference: Move to the next difference between the files.
- Previous Difference: Move to the previous difference between the files.
- Open Both Files: Open the two files you want to compare in Notepad++.
- Select Compare: Go to
Plugins>Compare>Compare(or use the shortcut keyAlt + D). - Show Only Differences: To show only the differences, click on
Plugins>Compare>Show Only Differences. This will hide the lines that are identical in both files, making it easier to focus on the changes.