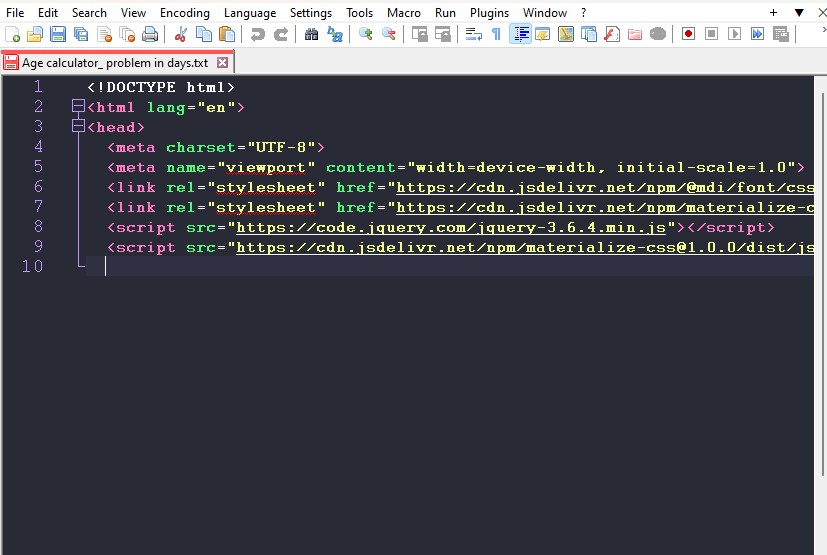
Working with Notepad++ dark theme is improved by using Dracula theme, HTML view and Font Style.
3 notepad++ dark theme settings give better user experience
Readers like you help support Lifespectrum360.com. When you purchase using links on our site, we may earn an affiliate commission. Read More.
Notepad++ dark theme is the most popular theme on Notepad++. You will enjoy working in Notepad++ for its aesthetics and less strain on the eyes. If you have not set up the dark theme yes, then follow our detailed guide on how to enable Notepad++ dark mode.
In this detailed guide, we will tell you how to improve your experience in the dark mode in Notepad++.
3 notepad++ dark theme settings for better user experience
1. open notepad++
2. Check for dracula theme
In the top menu bar, go to Settings >> Style Configurator >> Check the drop-down options for “Dracula” next to the “Select theme” label. If you see the option, Select and click on “Save & Close” at the bottom. Your Notepad++ will turn black background, and now you are ready to use Dracula, a Notepad++ dark theme.
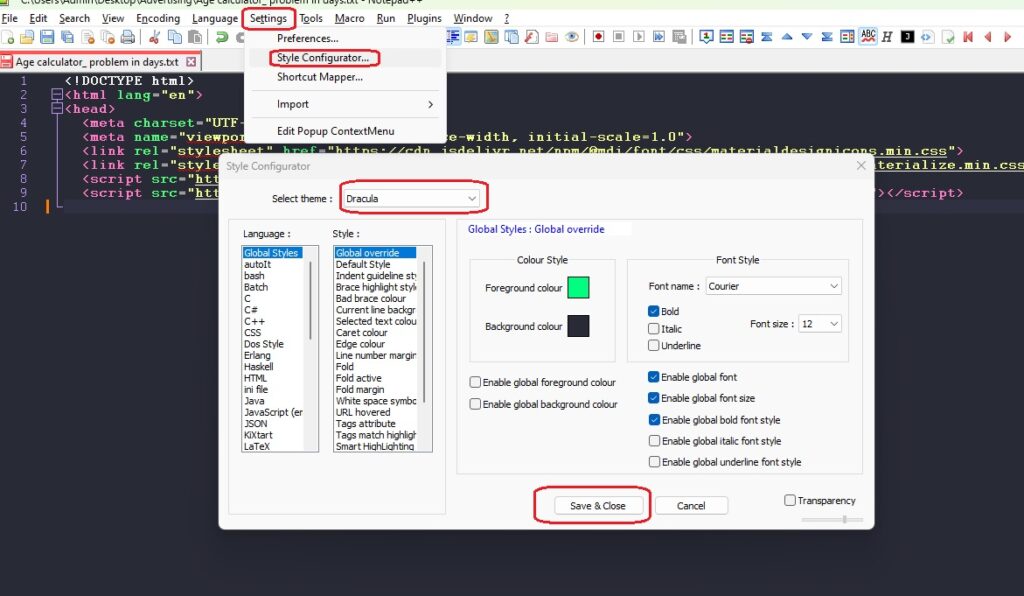
If you don’t see the “Dracula” theme, you need to follow the below steps to install the theme.
3. install dracula theme
- Go to the official website of Dracula theme.
- You can download the ZIP file to your local system.
- Once the download is complete, unzip it.
- Click on Run or press “Windows + R”.
- Type – %AppData%\Notepad++\themes and then press enter.
- Paste the unzipped folder.
- Double-click on the folder to open it.
- Copy the Dracula.xml file and paste it inside the “Theme” folder.
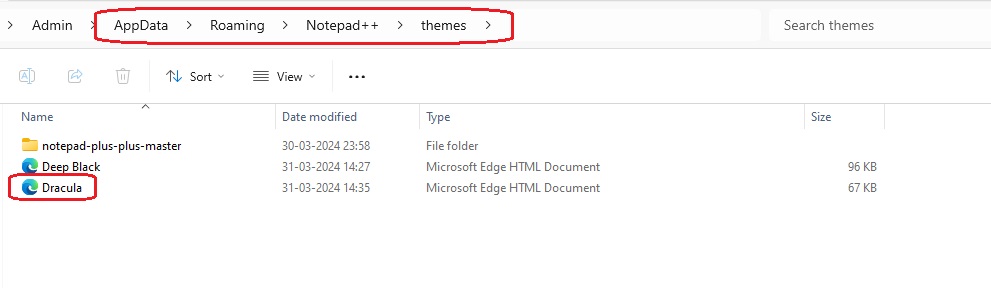
4. restart notepad++
Once you keep the Dracula.xml inside the “themes” folder, exit the Notepad++ application and reopen it.
Now, Go to Settings >> Style Configurator and you should be able to see “Dracula” in the drop-down against the “Select theme” label. Then click on “Save & Close” and you are ready to use Dracula, an aesthetic Notepad++ dark theme.
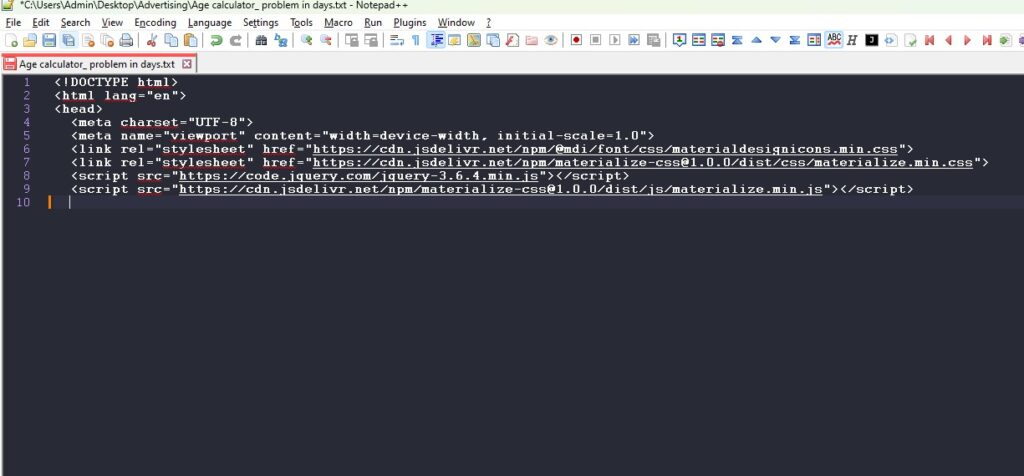
However, you need to do two more settings to make it more appealing.
5. enable HTML
HTML view adds multiple colors and beautifies your writing on Notepad++.
To add an HTML view, Go to Language >> H >> HTML. Now, you will see a more beautiful layout.
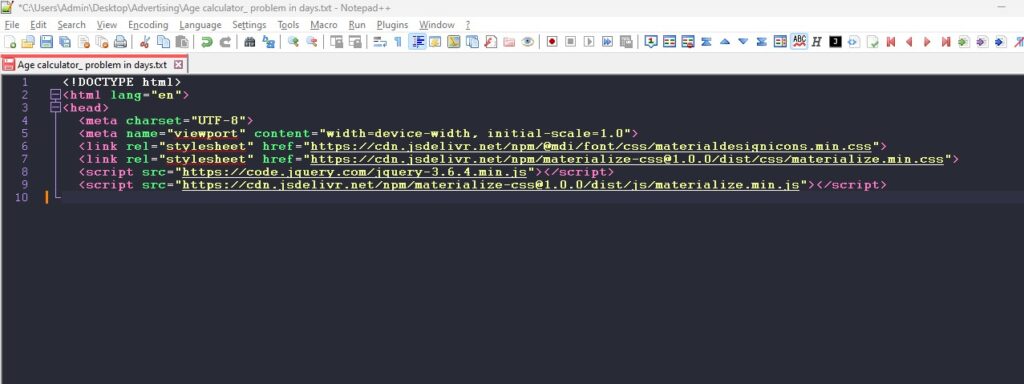
6. change the font style
The final step will be to change the Font Style.
Go to Settings >> Style Configurator. Select the “Courier” font from the drop-down against the “Font name” label below Font Style at the right-hand side of the pop-up window. Increase the Font size to 12 and check the “Bold”. I like bigger and bold fonts when I work for a long time on Notepad++ because it doesn’t strain on my eyes.
So you are ready with an awesome, aesthetic-looking Notepad++ dark theme for working. Enjoy!!
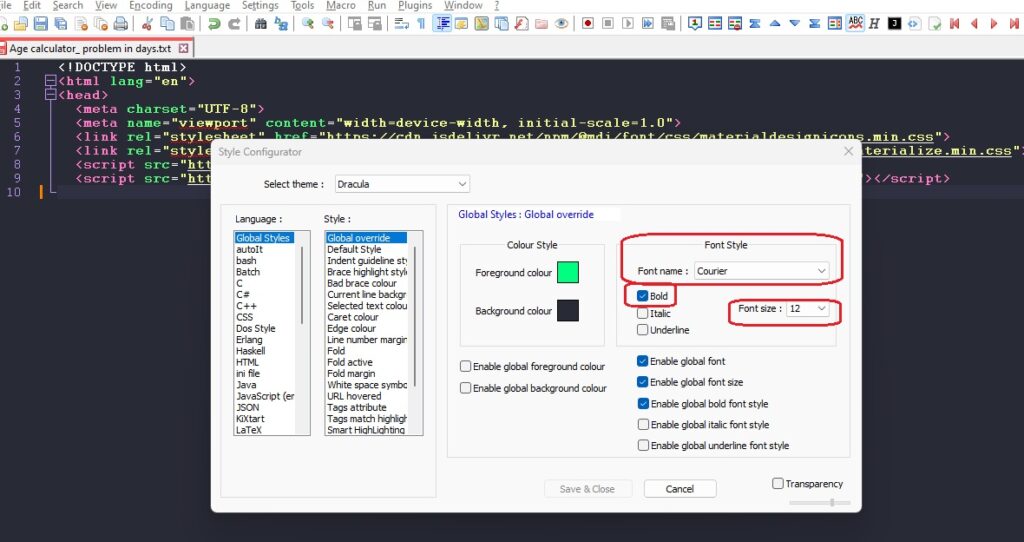
7. Default Notepad++ dark theme
If you want to use the default Notepad++ dark mode, you can refer to our step-by-step guide. Once you have enabled the Notepad++ dark theme, you can enable the HTML language and the font style to make it more aesthetic. This will look like below. Try this!!
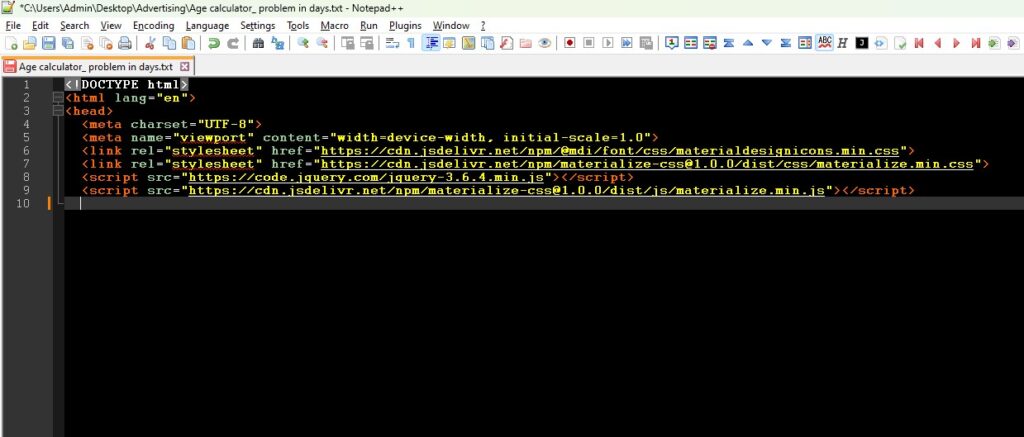
8. view files side by side
If you are working on multiple files simultaneously, you can enhance the working in Notepad++ dark theme by placing the files side by side.
To view files side by side, Go to View >> Move/Clone Current Document >> Move to Other View. You will see your files will be shown next to each other. You can compare two file versions by viewing them in side-by-side mode. Read our step-by-step guide on how to compare two files in Notepad++.

FAQs
What font styles work best with the Notepad++ dark theme ?
Fonts that are clear, legible, and optimized for coding, such as Consolas, Fira Code, Courier, or JetBrains Mono, tend to work best with the Notepad++ dark theme. Experimenting with different fonts can help you find the one that suits your preferences and enhances your coding experience.
Does using the dark theme impact performance in Notepad++?
Generally, using the dark theme in Notepad++ doesn’t significantly impact performance. However, using complex syntax highlighting or extensive customization may slightly affect performance on older or less powerful systems.
Can I revert to the light theme in Notepad++ if I prefer?
Yes, you can easily revert to the light theme in Notepad++ by selecting a light theme option from the Style Configurator or by choosing the default theme.
How to install Dracula theme?
Download the Dracula theme XML file: Visit the Dracula theme’s official website to find the Zip file for Notepad++. Download the Zip file to your computer.
Keep the Dracula theme XML file in the themes folder:
- Unzip the file.
- Click on Run or press “Windows + R”.
- Type – %AppData%\Notepad++\themes and then press enter.
- Paste the unzipped folder.
- Double-click on the folder to open it.
- Copy the Dracula.xml file and paste it inside the “Theme” folder.
Access the Style Configurator: Go to the “Settings” menu at the top of the Notepad++ window and select “Style Configurator” from the drop-down menu.
Select Dracula theme: In the Style Configurator window, locate the “Select theme” dropdown menu at the top. Click on it and choose “Dracula” from the list of available themes.
Apply changes: Once you’ve selected the Dracula theme, click the “Save & Close” button to apply the changes and close the Style Configurator window.
Verify the theme: Take a look at the Notepad++ interface to ensure that the Dracula theme has been applied. You should see the colors and styles of the Dracula theme reflected in the editor.