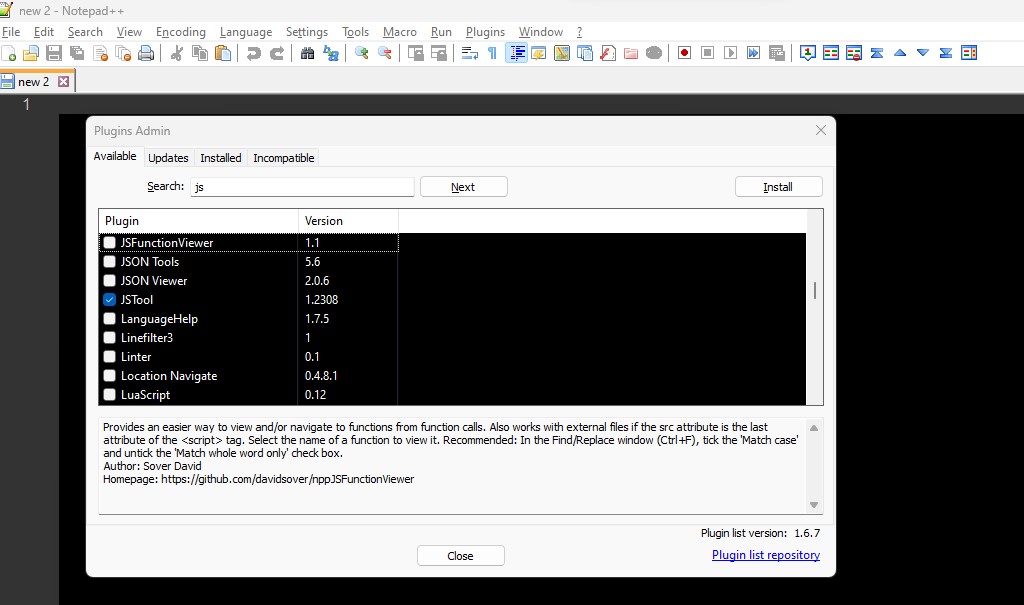
Readers like you help support Lifespectrum360.com. When you purchase using links on our site, we may earn an affiliate commission. Read More.
5 Best notepad++ plugins developers must use
1. compare
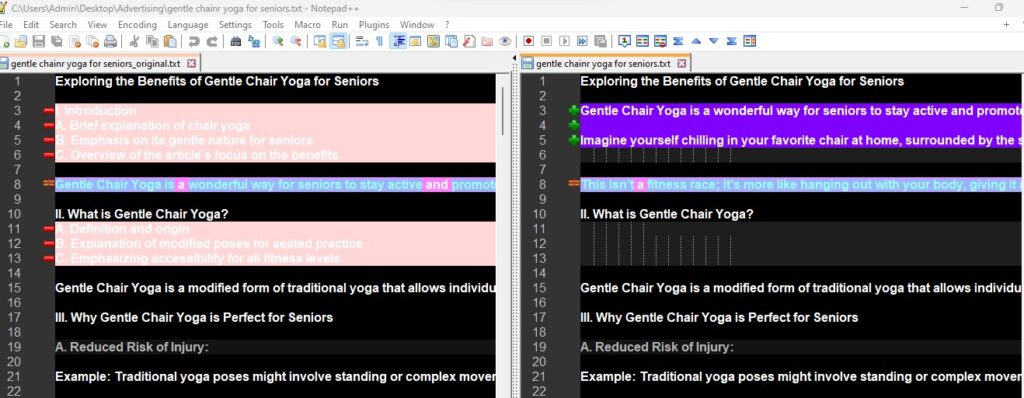
While working with a large code base, tracking changes is tedious. Notepad++ compare plugin helps you find all the additions, deletions, and updations between two codebase versions. The color selection inside the compare plugin is fully customizable to give a rich visual appearance. Read our step-by-step guide on How To Compare Two Files In Notepad++ for details.
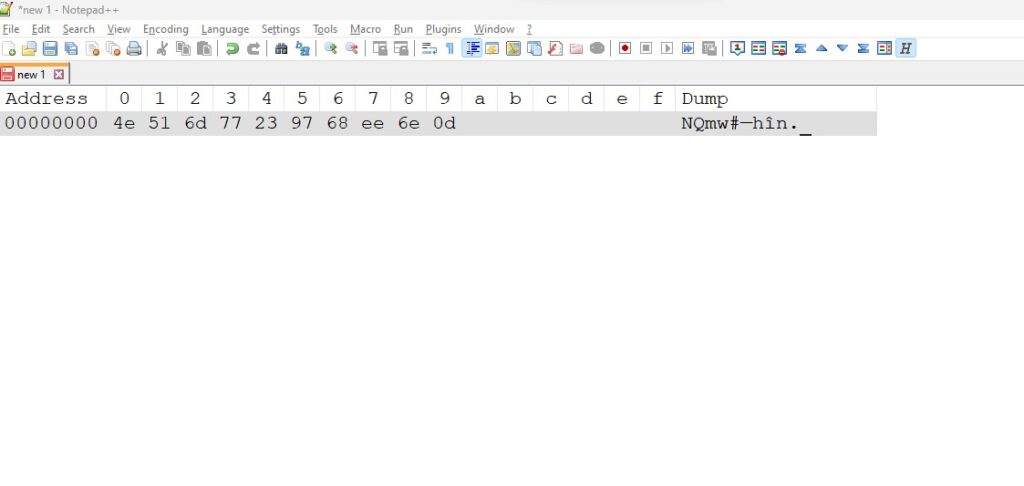
A Hex Editor is second in the list of best Notepad++ plugins that lets you peek inside files and change them in a special way. Instead of showing text, the Notepad++ hex editor plugin displays the file’s contents in hexadecimal format, which shows numbers and letters. This helps you see the exact data stored in the file, like a secret code. The hex editor in Notepad++ is handy for fixing problems in files that regular text editors can’t handle, like changing how a program works or fixing corrupted files. You can view, edit, and analyze the files using hexadecimal codes with the hex editor. Additionally, you can modify the game’s customizable features and alter saved game state files with this plugin.
3. JSTool

JSTool is one of the best notepad++ plugins if you are working with JavaScript and JSON files. You can use this notepad++ plugin as a JSON formatter and JSON viewer. It has number of important features:
- JSON viewer: This viewer will display that selected JSON text in a separate window in a tree form. You can see files larger than 10MB with JSON viewer easily.
- JMIN: This decreases the size of the javascript file, by removing whitespaces, comments and enters.
- JS Fomat: The JS format is used to tidy up the code by removing whitespace.
Other functionalities like JSON sort make the JSTool Notepad++ plugin a must-have.
4. XML Tools
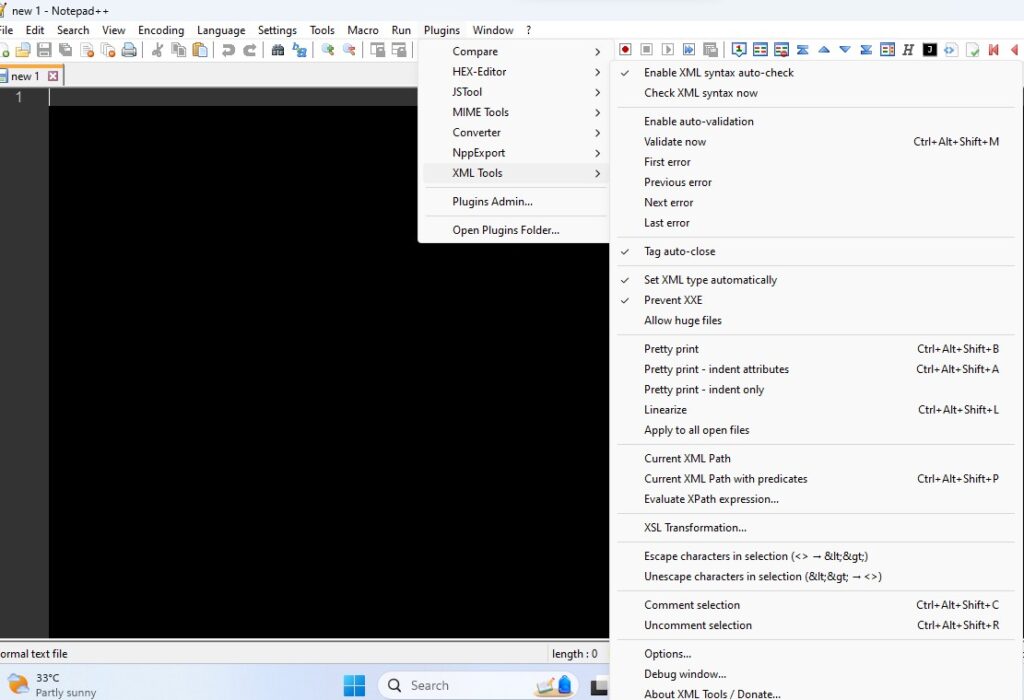
We cannot ignore XML Tools plugin from our list of best notepad++ plugins that has a comprehensive set of functions to format XML in Notepad++. It has the following features –
– XML syntax Check
– XML Schema (XSD) + DTD Validation
– XML tag autoclose
– XML Formatting
– Linarize XML
– Current XML Path
– Conversion XML
– Comment / Uncomment
– XPath expression evaluation
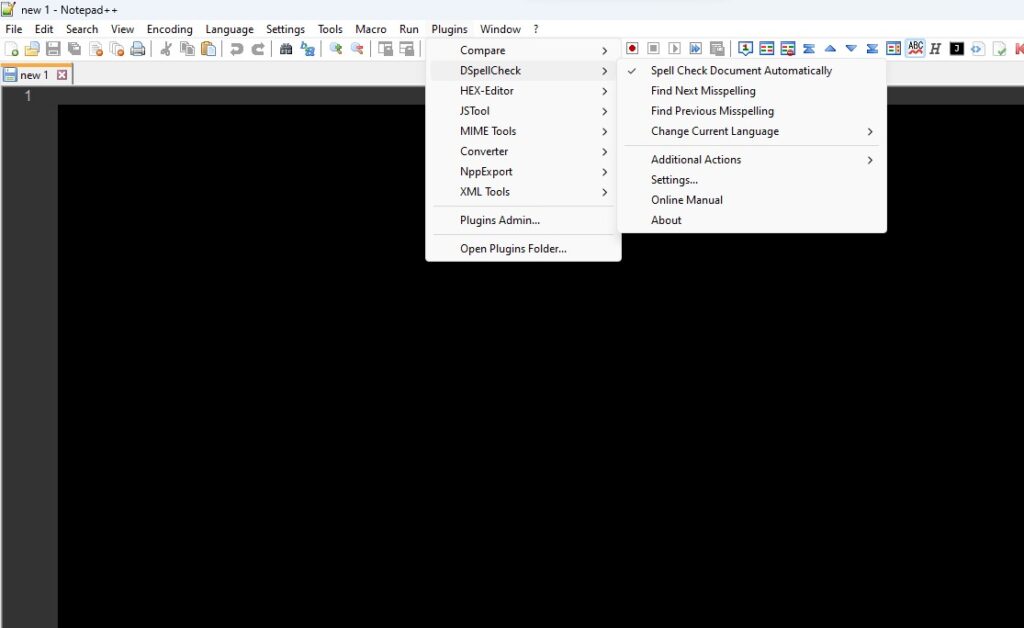
- Underlining spelling mistakes
- Iterating through all the mistakes in the document
- Finding mistakes only in comments and strings (For files with standard programming language syntax like C++)
- Possible usage of multiple languages (dictionaries) simultaneously to do spell-checking.
- Able to add words to the user dictionary or ignore them for the current session of Notepad++
- Many more customizations are available from Plugin settings (Ignoring/Allowing only specific files, Choosing delimiters for words, Maximum number of suggestions, etc.)
- Support for downloading and removing Hunspell dictionaries through a user-friendly GUI interface
FAQs on Best Notepad++ Plugins
Yes. Notepad++ has a hex editor. You need to install the Notepad++ Hex Editor Plugin If you need to work with binary data or in low-level machine languages in hex (or hexadecimal) format.
The Hex Editor plugin allows you to view and edit files in hexadecimal format. This is useful for working with binary files or examining the raw contents of any file.
The JSTool plugin is designed for JavaScript developers. It helps you format and validate JavaScript code, making it easier to read and ensuring it follows the correct syntax.
Open notepad++ -> ALT+P -> Plugin Manager -> Select JSTools -> Click Install. Restart notepad++. Now you can use shortcut to format JSON – CTRL + ALT ++P -> Plugin Manager -> JSTool –> JSON Viewer.
The XML Tool plugin is used for working with XML files. It helps you format XML code neatly, validate XML syntax, and even search and replace within XML documents.
Open notepad++ -> ALT+P -> Plugin Manager -> Select XML Tools -> Click Install. The installation will start. Restart notepad++. Now you can see a new menu of XML tools added under the plugins.
- Open your XML file in the Notepad++.
- Click “Plugins” in the menu bar, hover on “XML Tools”, and click on “Pretty print” to format the XML file. Your XML file is well formatted now.
5 Best Notepad++ Plugins that are available for FREE –
- Compare
- JSTool
- XML Tools
- Hex Editor
- DSpellChecker
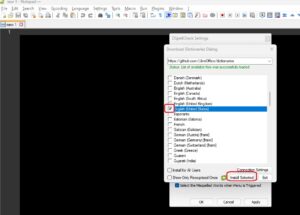
Open Notepad++. Go to plugins > DSpellCheck. The first option will be “Spell Check Document Automatically”. If it’s unchecked, then click on it. The option will be checked. Then go to settings, under the Simple tab, and hit the download button. All languages will be displayed in an alphabetical order. Check the language for which you want to do spellcheck and click on Install selected. Once installation is complete, Notepad++ spell check is automatically enabled.
Yes, most Notepad++ plugins are free to download and use. However, it’s essential to check the licensing terms of each plugin to ensure compliance with usage rights.
You can find more plugins for Notepad++ on the official Notepad++ website. Always ensure you download plugins from reputable sources to avoid any security risks.
To install plugins in Notepad++, you can use the Plugin Manager or manually download and place the plugin files in the appropriate folder in the Notepad++ installation directory. Always make sure to download plugins from trusted sources.
If you have suggestions about our “5 Best Notepad++ Plugins For Developers” blog post, please write to contact@lifespectrum360.com.