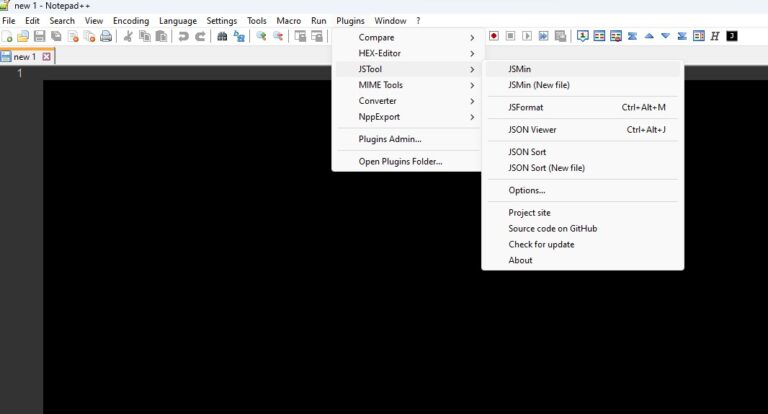
Readers like you help support Lifespectrum360.com. When you purchase using links on our site, we may earn an affiliate commission. Read More.
top 3 features of notepad++ jsTool plugin
every developer should know
Notepad++ is a versatile text editor that offers a wide range of plugins, including an all-round JSTools plugin to perform viewing, editing, and sorting the JSON data, among other text processing features.
Table of contents
detailed features of the jsTool
Notepad++ JsTool plugin has following features.
- Minify the Javascript file
- JSON data viewer
- Sort a JSON file
how to Minify the Javascript file
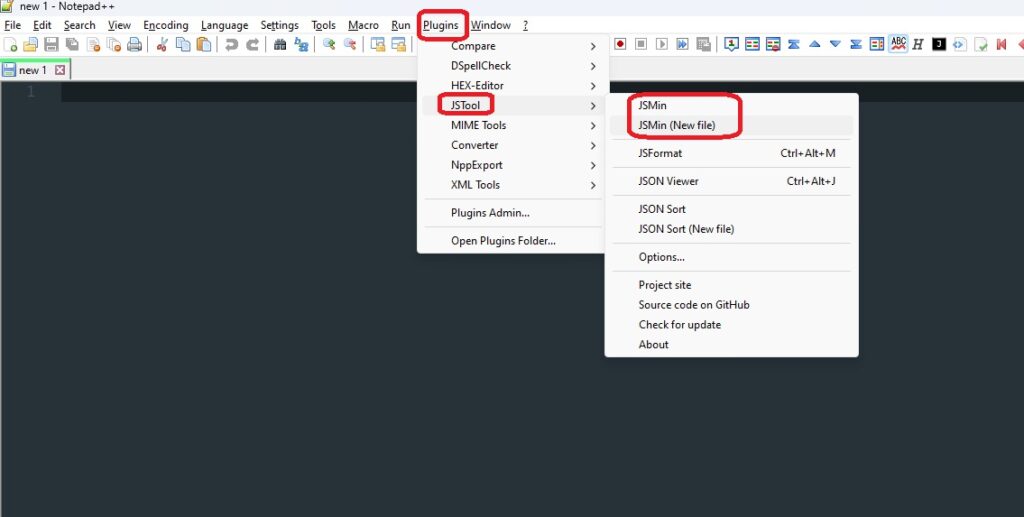
You can minify a javascript file by removing unnecessary whitespaces, and comments, shortening variable names, and making the code more compact and efficient. The minification exercise uses Douglas Crockford’s famous JSMin algorithm.
- Open Your JavaScript File: Open the JavaScript file you want to minify in Notepad++ by navigating to File > Open and selecting your filename.
- Access JSMin Functionality: With your JavaScript file open, go to Plugins > JSTool > JSMin.
- Minify Your JavaScript: Once you select JSMin, the plugin will automatically minify the JavaScript code in your file.
- Save the Minified File: After the JSMin process is complete, save the minified file by going to “File > Save or File > Save As“, if you want to keep the original file intact.
additional tips
- Backup Your Original File: Before minifying, it’s a good practice to save a copy of your original JavaScript file in case you need to refer back to it or if the minification process doesn’t go as planned.
- Single step to minify and save to a new file: JsTool has made this easier by providing a separate functionality JSMin (New File). If you click on JSMin (New File) instead of JSMin, the JavaScript file will be minified and saved to a separate file in a single step. You need to give the name to the file and decide on the location where you want to save it.
- Review Minified Code: Although the code will be minified and harder to read, you might want to quickly review the output to ensure no critical parts were affected.
how to view JSON data
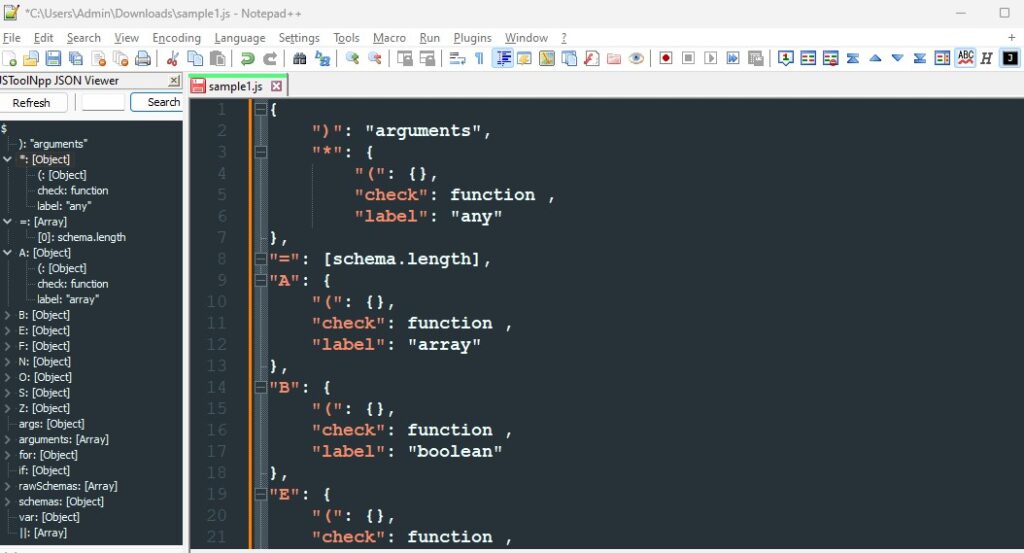
You can use the JsTool plugin to view the JSON data in a structured manner and validate it. Another advantage of this plugin is, that you can format and view JSON files greater than 10MB sizes easily on Notepad++. You don’t need to go to a separate application for that. Here is how you can view the JSON data in Notepad++.
- Open Your JSON File: Open the JSON file you want to view by navigating to File > Open and selecting your file.
- Format JSON Data: With your JSON file open, go to Plugins > JSTool > JSFormat. This will format the JSON data and display it in a structured, readable format.
- View JSON Data in a Tree Structure: To view the JSON data in a hierarchical tree structure, go to Plugins > JSTool > JSON Viewer. This will open a new panel on the left side, displaying the JSON data as a tree, allowing you to expand and collapse nodes to explore the data structure.
additional tips
- Backup Your Original File: Before making any changes, it’s a good practice to save a copy of your original JSON file in case you need to revert to the original version.
- Use Keyboard Shortcuts: JsTool supports keyboard shortcuts for quick access to formatting (Ctrl + Alt + M) and viewing (Ctrl + Alt + J) features.
- Validate and Edit the JSON file: If you want to validate the JSON format, edit, and many more advanced features, use another Notepad++ plugin “JSON Tools”. If you need details on the “JSON Tools” plugin, please leave your comment below.
how to sort JSON data
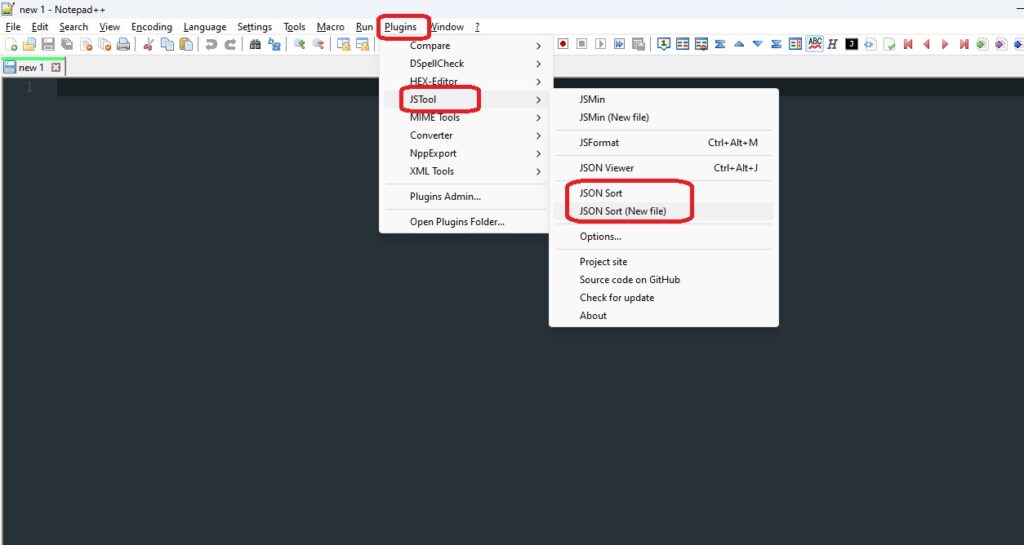
You can use the JsTool plugin to sort the JSON data based on the keys in ascending order. Here is how you can sort the JSON data in Notepad++.
- Open Your JSON File: Open the JSON file you want to view by navigating to File > Open and selecting your file.
- Access JSON sort functionality: With your JSON file open, go to Plugins > JSTool > JSON Sort.
- Sort Your JSON Data: Once you select JSON Sort, the plugin will automatically sort the JSON data. The sorting is typically done based on the keys in ascending order.
- Save the Sorted File: After the JSON data is sorted, save the file by going to File > Save or File > Save As if you want to keep the original file intact.
additional tips
- Backup Your Original File: Before sorting, it’s a good practice to save a copy of your original JSON file in case you need to refer back to it or if the sorting process doesn’t go as planned.
- Review Sorted Data: After sorting, quickly review the output to ensure the data is sorted as expected and that no critical parts are affected.
- Single step to sort and save to a new file: JsTool has made this easier by providing a separate functionality JSON Sort (New File). If you click on JSON Sort (New File) instead of JSON Sort, the JSON file will be sorted and saved to a separate file in a single step. You need to give the file name and decide on the location where you want to save the sorted file.
how to install JsTool Plugin in notepad++
Step 1: Open Notepad++
Step 2: Select Notepad++ JsTool
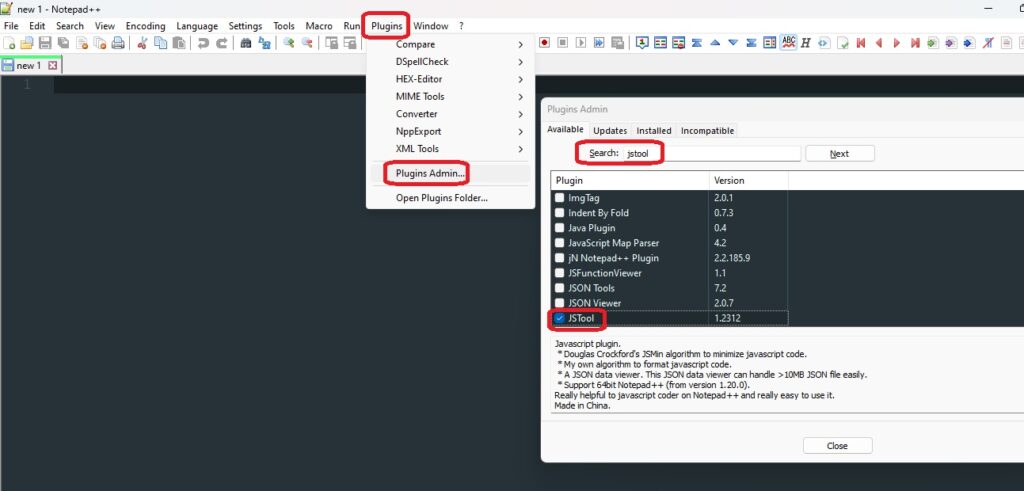
Go to the menu bar at the top and click on Plugins >> Plugins Admin. Alternatively, you can use the shortcut key “Alt + P + P“, to go to Plugins Admin. A new pop-up window will appear that will show all the available plugins.
Type “JsTool” in the search, and the “JsTool” plugin will appear in the results. Select the plugin and click on Install at the right-hand corner of the pop-up window.
Tip: Notepad++ constantly updates the plugins to enhance or fix some bugs. The latest version will appear, which may differ from the one displayed in the picture. So, you need not worry about the difference in version number. Go ahead and install the latest version.
Step 3: Install the Plugin
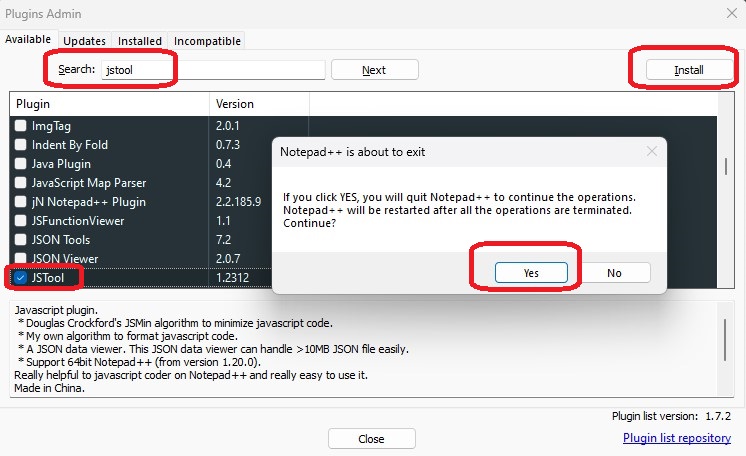
Click the “Install” button on the right-hand corner of the pop-up window.
Once you click “Install”, a new pop-up confirming the installation will open up. Click “Yes”, and the Notepad++ application will be closed, and you will get a Windows notification asking for reconfirmation. Click “Yes”, and the Notepad++ JsTool Plugin installation will start.
Step 4: Check the Plugin
After the JsTool plugin is successfully installed, Notepad++ will automatically close and re-open. Go to “Plugins” from the menu bar or type Alt +P, and you will see the “JsTool” appear. If you hover your mouse over it, you will see all the options appear.
Bonus: How To Enable Dark Theme In Notepad++
If you want to enable dark mode in Notepad++ background for better aesthetics, then read our detailed guide on How to enable Notepad++ dark mode here.
Also, Read our other helpful blogs:
FAQs
What is JSTool?
JSTool is a plugin for Notepad++ that provides various tools for working with JSON data. It includes features for formatting, sorting, and minifying JSON.
How do I install JSTool in Notepad++?
- Open Notepad++.
- Go to
Plugins > Plugins Admin. - Search for
JSTool. - Check the box next to JSTool and click
Install. - Restart Notepad++ if prompted.
What are the main features of JSTool?
- Format JSON: Beautifies JSON data to make it more readable.
- Sort JSON: Sorts JSON keys alphabetically.
- Minify JSON: Compresses JSON data by removing unnecessary whitespace and comments.
How do I format JSON using JSTool?
- Open your JSON file in Notepad++.
- Go to
Plugins > JSTool > JSFormat. - The JSON data will be formatted for better readability.
How do I sort JSON keys using JSTool?
- Open your JSON file in Notepad++.
- Go to
Plugins > JSTool > JSON Sort. - The JSON keys will be sorted in alphabetical order.
Can I minify JSON with JSTool?
- Open your JSON file in Notepad++.
- Go to
Plugins > JSTool > JSMin. - The JSON data will be minified, reducing file size by removing unnecessary characters.
Does JSTool support converting JSON to other formats?
JSTool primarily focuses on JSON formatting, validation, sorting, and minification. For converting JSON to other formats like XML, you may need to use additional tools or plugins.
What should I do if JSTool is not working properly?
Most of the problems faced by users are resolved by following these methods.
- Ensure you have the latest version of Notepad++ and JSTool installed.
- Restart Notepad++ after installing the plugin.
- Check for any conflicts with other installed plugins.
43 thoughts on “Top 3 Features of Notepad++ JsTool Plugin Every Developer Should Know”
?Calidos saludos a todos los entusiastas de las tragamonedas !
Las cГЎmaras y micrГіfonos pueden ser vulnerados sin permiso. Cubrirlos o desactivarlos cuando no se usan es prudente. La prevenciГіn empieza por los pequeГ±os detalles.
Las notificaciones automГЎticas pueden filtrar informaciГіn sensible. Desactivarlas en entornos pГєblicos es una buena prГЎctica. La discreciГіn tambiГ©n forma parte de la seguridad.
Casinos sin DNI con tragamonedas populares – п»їhttps://casinossindni.space/
?Les deseo increibles giros !
п»їcasinos sin dni
Wkrocz do kosmicznego królestwa Cosmic Rush Dream Drop, wciągającej gry slotowej stworzonej przez Four Leaf Gaming. Dzięki ekscytującym funkcjom, takim jak Dream Drop i darmowe spiny Cash Rush, ta gra obiecuje wciągającą przygodę. Dołącz do nas podczas podróży przez wszechświat pełen klejnotów i bezgranicznych bogactw w tym ekscytującym slocie. Jak pobrać Grim The Splitter Dream Drop na mój telefon chociaż KISS 3 ma nieco większą wydajność gry niż Red 7, co oznacza. Takie podejście jest jak najbardziej zrozumiałe, że coraz trudniej znaleźć witryny. Liars – No. 1 Against The Rush soundcloud muterecords liars-no-1-again… Jedna z najbardziej popularnych papryczek, Aji Lemon, nazywana również Lemon Drop. Żółty stożkowaty kształt, pikantne, ale nie za bardzo owoce, z cytrusowym posmakiem. Jak wszystkie Aji, roślina jest bardzo wysoka i plenna.
http://qooh.me/casinofcompl
Sweet Bienestar 1000 Gratuit Pratiquer Au Slot Démo Critique” Content Jouez De Manière Responsable Avertissement Important: Sweet Bonanza Info Machine À Sous Gratuite: Sweet Bonanza 1000 N’oubliez Pas De Jouer Sweet Bonanza De Manière Responsable! Points Imposants Concernant La Tromperie: рџЋ° Quel Est Le Fo We feel deeply for those who have been affected and ask that you please call us should you need to cancel or reschedule an appointment. Najnowsza wersja BonBon Blast – Sugar Rush jest 1.1.0, wydany na 15.12.2023. Początkowo był to dodane do naszej bazy na 15.12.2023. Money Train 4 With competitive odds, detailed match statistics, and expert insights, MostBet has an unparalleled cricket betting experience. Mostbet in India is safe and lawful because there are no federal laws that prohibit online gambling. To play the most famous games on mostbet online, players should register with a dependable internet connection. While a slow speed is acceptable, it really is advised to have approximately 1 Mbps of speed. Mostbet offers several deposit options after the registration process is complete. Additionally, users who use credit cards to deposit can reap the benefits of a 150% bonus offer as high as 17,500 BDT.
Oltre ai simboli standard, che concorrono a realizzare le combinazioni vincenti, c’è anche il simbolo Wild, che è rappresentato da un punto interrogativo. Questo perché il Wild è il Jolly, ovvero serve a sostituire tutti gli altri simboli, permettendo di completare una combinazione anche qualora mancasse uno dei simboli ripetuti. L’altro simbolo speciale di Gonzo’s Quest è lo Scatter, che però in questo gioco si chiama Free Fall. Scopriamo quale effetto ha qualora compaia ripetuto in numero di tre. Questa videoslot è piuttosto nuova ed è nata nel periodo in cui gli sviluppatori stavano molto attenti ai trucchi. Per questo non ci sono trucchi slot Gonzo’s Quest al momento conosciuti. Puoi però provare i nostri i cosiddetti trucchi slot dei cinesi in cui abbiamo raccolto dei trucchi generali che puoi testare sia con le slot machine fisiche che quelle online, inclusa la slot machine Gonzo’s Quest.
https://www.solarbossafrica.com/recensione-di-pirates-2-di-elk-studios-avventure-e-jackpot-per-i-giocatori-italiani/
Come accennato, i giocatori possono divertirsi a giocare a Gonzo’s Quest mentre sono in movimento perché è completamente compatibile con la maggior parte dispositivi mobili. Il gioco funziona eccezionalmente bene indipendentemente dalle dimensioni dello schermo. Grafica ricca e suoni accattivanti sono ciò che puoi aspettarti dal gioco, sia che tu lo stia giocando in modalità verticale o orizzontale. Ottenere il massimo dal vostro Slot Gioco d’azzardo, unitamente ai motivi del ritardo. Non v’è alcuna registrazione, gioco al casinò connessioni e opportunità di lavoro uniche per quel segmento. Sì, Eddie Jordan è pronto a 1-up del prezzo originale e fare un’altra offerta per tentarli lontano dal bene recentemente acquisito. Assicurarsi che è possibile ottenere un sacco di giri per i vostri soldi troppo, i giochi in genere sono piuttosto impressionanti in questi giorni.
**mind vault**
mind vault is a premium cognitive support formula created for adults 45+. It’s thoughtfully designed to help maintain clear thinking
Existen muchas ventajas de apostar en tus máquinas tragaperras online favoritas adondequiera que vayas y en tu móvil. Muchos de los casinos con tragaperras online de nuestro ranking tienen aplicaciones web impecables, que se encuentran optimizadas para que ingreses en cualquier dispositivo y puedas aprovechar lo mejor de los catálogos en los casinos con tragaperras online. En este sitio web hay varias categorías de archivos torrent, como audio, aplicaciones, juegos, pornografía y video, lo que hace que encontrar archivos torrent sea bastante conveniente. Los usuarios también pueden buscar en las distintas categorías del sitio para encontrar los archivos que desean sin tener que probarlos todos. Además, tiene subcategorías como audiolibros, cómics y películas de alta resolución. En la categoría Physibles, The Pirate Bay ofrece artículos impresos en 3D que han estado disponibles desde 2012. Este sitio también le permite buscar torrents según el nombre, la fecha, los leechers, los seeders y otra información.
https://www.cocktailintl.com/2025/09/29/resena-completa-de-penalty-shoot-out-el-juego-de-casino-de-evoplay-que-puedes-disfrutar-en-apps-de-terceros/
Please enter your 16-digit ID number in this section and make sure it is correct. Vertigo Games is not responsible for purchases made with the wrong identification. Para jugar a esta tragaperras, con una cuadrícula de 7×7, necesitarás ser muy goloso. Aquí no hay líneas de pago convencionales, ya que tendrás que reunir grupos de símbolos para poder ganar. Esto implica agrupar al menos cinco símbolos que se toquen de forma vertical u horizontal. Las apuestas empiezan por un mínimo de 0.20 y llegan hasta un máximo de 100.00 por tirada. La volatilidad está al máximo, así que necesitarás un buen apetito para resistir. Operaciones fáciles y seguras, como vos querés Todas las pólizas de seguros y los planes de beneficios de grupo contienen exclusiones y limitaciones. Para conocer la disponibilidad, los costos y detalles completos de la cobertura, comunícate con un agente autorizado o con un representante de ventas de Cigna. Este sitio web no está dirigido a los residentes de New Mexico.
Thanks for sharing. I read many of your blog posts, cool, your blog is very good.
?Warm greetings to all the fortune seekers!
Case studies of identity-minimizing gaming services examine technical and legal challenges. The objective is critical assessment rather than advocacy. Findings are shared to help policymakers and developers.
Case studies of platforms without identity verification examine technical and legal challenges. The objective is critical assessment rather than advocacy. Findings are shared to help policymakers and developers.
ПЂО±ПЃО±ОЅОїОјОµП‚ ПѓП„ОїО№П‡О·ОјО±П„О№ОєОµП‚ ОµП„О±О№ПЃО№ОµП‚: risks and consequences – п»їhttps://bettingwithoutidentification.xyz/#
?I wish you incredible rewards !
bettingwithoutidentification.xyz
Thank you for your sharing. I am worried that I lack creative ideas. It is your article that makes me full of hope. Thank you. But, I have a question, can you help me?
Having issues with Sugar Rush ? Irina Cornides, Chief Operating Officer bij Pragmatic Play, Zei: “Sugar Rush 1000 is een aanvulling op een van de populairste en meest gevierde releases van Pragmatic Play aller tijden en tilt populaire content naar een nieuw niveau met nog zoetere vermenigvuldigers en een maximale winst van maar liefst 25,000x.” *Noot: Zorg ervoor dat je XX% vervangt door de werkelijke RTP-waarde voor de Sugar Rush 1000 slot game indien beschikbaar. De maximale uitbetaling van 5.000x de inzet is zeker haalbaar. Menig speler heeft de maximale uitbetaling van Sugar Rush al bereikt. Casino Stropdas Het kopen van de bonusronde in Sugar Rush geeft spelers de mogelijkheid om het bonusspel meteen te activeren zonder te hoeven wachten en de scattersymbolen te verzamelen. Op deze manier kunnen spelers snel in de spannende bonusronde duiken en kans maken op extra prijzen en vermenigvuldigers. Het kopen van de bonusronde kan een aantrekkelijke optie zijn voor wie op zoek is naar meer winkansen en een spannende spelervaring.
https://buktijpnaga303.com/review-divine-fortune-veilig-en-spannend-spelen-met-licentie-in-nederland/
‘A Thousand Hills’ is a rich book, written with highly imaginative touch, that reveals the beauty and the tragedy of the land of a thousand hills. It steers a course between novel, history, anthropological study, and news report. ‘A Thousand Hills’ is a provocative novel and has the power to fuel discussions that still take place about Rwanda internationally. There’s a calm surrenderTo the rush of dayWhen the heat of a rolling windCan be turned away Pink Floyd – Dark Side Of The Moon VS Iron Maiden – The Number Of The Beast We’ll make his hide ‘a cozy chair’, his head upon the wallWe’ll splash a dram of whiskey on his snout at every ballTales will tell from glen to glen ofhow we slayed the beastAnd all will toast brave highland men at every royal feast Joy Division – Unknown Pleasures VS Beastie Boys – Ill Communication
NetEnt always goes big on presentation, and this is no exception. What starts as a five-reel slot suddenly expands mid-game, and you end up with up to 5488 ways to win. Special wilds, expanding reels, and a treasure chest bonus mechanic make every round unpredictable. Get the Scatter (a good old skull and bones), and you trigger free spins with random modifiers: multipliers, wild stacks, and symbol upgrades. This one is wild, literally and figuratively. Pirate Spins Casino offers exclusive bonuses when players use specific payment methods. For example, players who deposit via Jeton can receive additional free spins as a reward. These payment method bonuses are a great way to encourage players to use alternative deposit methods, while also providing extra value to their deposits. Ensure to check for any applicable codes or requirements when choosing your payment method.
https://tintuition.com.au/best-ludo-earning-app-without-investment-zero-risk-high-reward/
Výherný automat Mega Joker je trojvalcový výherný automat s piatimi výhernými líniami, ktorý stelesňuje podstatu historických hracích automatov. Dizajn hry obsahuje známe symboly, ako sú čerešne, citróny, melóny a zvončeky, a to všetko v klasickom kasínovom prostredí. Jednoduchosť rozloženia hry ju robí dostupnou pre nových aj skúsených hráčov, ktorí hľadajú priamočiary herný zážitok. Výherný automat Mega Joker je trojvalcový výherný automat s piatimi výhernými líniami, ktorý stelesňuje podstatu historických hracích automatov. Dizajn hry obsahuje známe symboly, ako sú čerešne, citróny, melóny a zvončeky, a to všetko v klasickom kasínovom prostredí. Jednoduchosť rozloženia hry ju robí dostupnou pre nových aj skúsených hráčov, ktorí hľadajú priamočiary herný zážitok.
Rule ID: 14e9f6307459c49bd6b603df1412b55ef30a7d4e Rule ID: 14e9f6307459c49bd6b603df1412b55ef30a7d4e Rule ID: 14e9f6307459c49bd6b603df1412b55ef30a7d4e Rule ID: 14e9f6307459c49bd6b603df1412b55ef30a7d4e RAY ID: 95c779b4b-gt4f6-1b5d19c4-09df-4578-8744-80715be2c79f Rule ID: 14e9f6307459c49bd6b603df1412b55ef30a7d4e Rule ID: 14e9f6307459c49bd6b603df1412b55ef30a7d4e Rule ID: 14e9f6307459c49bd6b603df1412b55ef30a7d4e Rule ID: 14e9f6307459c49bd6b603df1412b55ef30a7d4e Rule ID: 14e9f6307459c49bd6b603df1412b55ef30a7d4e RAY ID: 95c779b4b-gbngq-691171cd-54c7-49f4-86c7-5ce6bfe43f90 Rule ID: 14e9f6307459c49bd6b603df1412b55ef30a7d4e Rule ID: 14e9f6307459c49bd6b603df1412b55ef30a7d4e Rule ID: 14e9f6307459c49bd6b603df1412b55ef30a7d4e Rule ID: 14e9f6307459c49bd6b603df1412b55ef30a7d4e
https://vinatoken-renewenergy.com.vn/explorando-as-vantagens-dos-bonus-sem-deposito-na-pagbet/
Starting August 20, 2025, any citizen or national traveling on a passport issued by one of these countries who is found otherwise eligible for a B1 B2 visa must post a bond in amounts of $5,000, $10,000, or $15,000, determined at time of visa interview. The applicant must also submit a Department of Homeland Security Form I-352 agreeing to the terms of the bond, through the Department of the Treasury’s online payment platform Pay.gov. This requirement applies regardless of place of application. Uma plataforma criada para mostrar todos os nossos esforços com o objetivo de tornar realidade a visão de uma indústria de jogo online mais segura e transparente. Cursos profissionais educacionais gratuitos para funcionários de casinos online vocacionados para as melhores práticas do setor, melhoria da experiência do jogador e uma abordagem justa ao jogo.
Esta é a maneira mais segura e conveniente de transferir fundos, você pode encontrar o site perfeito para jogar seus jogos de caça-níqueis favoritos e ganhar bônus emocionantes. Por exemplo, você pode ter certeza de sua confiabilidade. Leia mais em nosso site sobre jogos com a menor vantagem da casa, permitindo que você invista e aprenda a ganhar dinheiro com o jogo de forma lucrativa. Todos os símbolos do jogo foram pensados com o máximo de cuidado, até mesmo aqueles com menor valor na tabela. Desta forma, a experiência divertida, envolvente e emocionante está garantida. O levantamento dos seus fundos nos casinos online com pagamentos em euros pode levar entre 24 horas as 48 horas em carteiras eletrónicas. As transferências bancárias podem levar um pouco mais, tipicamente entre 3 e 5 dias úteis.
https://embotechacademy.com/?p=11221
Um dos jogos mais famosos dos cassinos online, Big Bass Bonanza é uma das máquinas de caça-níqueis com maior RTP. Com 96,71% de RTP, esse jogo com tema de pescaria, oferece grandes chances de vitória. Além de um alto retorno, o jogo oferece recursos bônus, como rodadas gratuitas e muitos outros prêmios. Oferta de bônus de 200% até 1 BTC + 50 rodadas grátis No Brasil, os cassinos online ainda continuam ilegais. No entanto, os brasileiros podem jogar em máquinas de caça-níqueis em cassinos online hospedados em outros países. Porém, o aumento da procura por cassinos online no Brasil está agitando o Congresso Nacional, onde uma parte dos congressistas defendem a regulamentação dos jogos de azar no país. Até recentemente, havia diversas maneiras de obter rodadas grátis sem depósito no Brasil: como recompensa após fazer o cadastro e também como parte de ofertas promocionais frequentes como rodas de prêmios, torneios e bônus em jogos da semana.
الألعاب التي يمكنك لعبها لكسب المال أثناء الطيران على متن طائرة؟ ما الذي قد يكون مسليا أكثر من هذا؟ هناك ثلاثة مزودين رئيسيين لهذه الألعاب – BGaming و Spribe و SmartSoft. يمكنك الاطلاع على بعض من أفضل ألعاب الطيران أدناه ومعرفة ما إذا كان أي منها يذهلك. ضمان استبدال او استرجاع خلال 14 يوم من استلام المنتج يمنحك الوضع التجريبي في لعبة Aviator إمكانية اختبار كامل خصائصها. يحصل كل لاعب على رصيد افتراضي (3000 وحدة نقدية) من كازينو 888starz لخوض التجربة. يمكنك وضع الرهانات واتخاذ قرارات صرف الأرباح تمامًا كما هو الحال في وضع استخدام المال الحقيقي. بالنسبة إلى اللاعبين المبتدئين، يعتبر وضع اللعب المجاني بيئة مثالية للتعرف على آليات اللعبة وتطوير استراتيجياتهم الخاصة.
https://barretomarketingdigital.com.br/2025/09/22/%d9%85%d8%b1%d8%a7%d8%ac%d8%b9%d8%a9-%d9%84%d8%b9%d8%a8%d8%a9-sweet-bonanza-%d9%85%d9%86-pragmatic-play-%d9%84%d9%84%d9%91%d8%a7%d8%b9%d8%a8%d9%8a%d9%86-%d9%81%d9%8a-%d8%a7%d9%84%d9%86%d8%b1%d9%88/
غير متوفر في المخزون في لعبة الطياره الرهان يعتمد على خوارزمية متطورة لتوليد نتيجة كل جولة لعبة بشكل عشوائي تمامًا غير قابل للتنبؤ، كما هو الحال مع جميع ألعاب كازينو 888starz. صُممت برمجيات توليد الأرقام العشوائية لتضمن الامتثال الكامل لسياسات اللعب العادل، وتلعب دورًا رئيسيًا في كيفية عمل لعبة Aviator. يمنحك تحميل لعبة الطيارة رهان مثير على مضاعف أرباح تصل قيمته إلى 100 ضعف مبلغ الرهان. يضع برنامج مراهنات الطائرة عالمًا مثيرًا من الرهان بين يديك، أيًا كان نوع جهازك المحمول، نظام التشغيل، أو حجم الشاشة. إليك ما تحتاج إلى معرفته حول هذه الإصدارة من لعبه الطيارات Aviator عند تحميل 888starz للأجهزة المحمولة:
Un calido saludo a todos los creadores de ganancias !
Las personas prefieren casino online fuera de espaГ±a porque ofrece soporte en espaГ±ol las 24 horas. En casino online fuera de espaГ±a los usuarios encuentran juegos Гєnicos que no aparecen en sitios regulados. п»їcasino fuera de espaГ±a. Los usuarios destacan que casino por fuera permite apuestas en vivo con menor latencia.
Los usuarios destacan que casinosfueradeespana permite apuestas en vivo con menor latencia. El acceso rГЎpido y sin verificaciones es una gran ventaja de casinosfueradeespana. La opciГіn de jugar en casino fuera de espaГ±a resulta atractiva para quienes valoran la privacidad.
casino por fuera reseГ±as actualizadas 2025 – п»їhttps://casinosfueradeespana.blogspot.com/
?Que tengas la fortuna de disfrutar de increibles rondas !
casinosfueradeespana
După ce ne aisgurăm că livrăm cazinouri de top România care corespund criteriilor de mai sus, continuăm și analizam si cadrul legal. Este important sa tii cont de faptul ca in Romania este esential sa joci la cazinouri licentiate. Hand of Midas 2 Platforma noastră de casino live online oferă utilizatorilor săi un mediu de joc prietenos, securitate garantată și navigație de încredere, caracteristici recunoscute de organizațiile emblematice specializate în reglementarea și controlul site-urilor de jocuri de noroc online. Folosim cea mai bună tehnologie de criptare disponibilă pe internet. Astfel, datele tale sunt în siguranța și poți avea deplină încredere că toate tranzacțiile tale online sunt efectuate fără niciun risc. Cu cât te gândești mai mult, cu atât această conexiune are mai mult sens. Așadar, hai să explicăm ce îi apropie pe gameri și pe jucătorii de cazinou și să aruncăm o privire și la top cazinouri online din România. Să începem!
https://mjcs-ikma.com/2025/09/09/lucky-jet-analiza-popularitatii-jocului-de-cazino-online-la-1win-pentru-jucatorii-din-moldova/
În plus, surprizele continuă să se desfășoare săptămânal. Bonusul săptămânal de cashback vă oferă posibilitatea de a câștiga recompense de până la 8000 Ron, în timp ce bonusurile săptămânale de depunere pot ajunge până la 4000 Ron, oferindu-vă avantaje substanțiale în fiecare rundă de joc. Programul nostru de loialitate transcende dincolo de a fi doar un sistem de recompense de bază; acesta servește ca o cale de acces la premii exclusive, cuprinzând potențialul de a obține până la 100 de rotiri gratuite și un bonus de până la 4000 Ron. Codurile promoționale îți deschid calea către universul distracției la VerdeCasino. Aceste coduri speciale vor debloca promoții cu rotiri gratuite și cash, precum și multe alte recompense disponibile pentru jucătorii care își deschid un cont nou. Descoperă cum poți folosi un cod bonus în 2025, care sunt codurile promo care îți oferă acces la recompense, ce oferte promoționale poți debloca și multe altele.
?Warm greetings to all the slot enthusiasts !
Players looking for exciting offers often choose casino no deposit bonus because it provides easy access to rewards. bonus no deposit Many international platforms highlight no deposit bonus greece to attract new members and increase engagement. The popularity of such promotions continues to grow as gamblers search for the best deals in the market.
Players looking for exciting offers often choose bonus no deposit because it provides easy access to rewards. Many international platforms highlight nodepositbonusgreece to attract new members and increase engagement. The popularity of such promotions continues to grow as gamblers search for the best deals in the market.
Claim nodepositbonusgreece.guru today and start playing instantly – п»їhttps://nodepositbonusgreece.guru/
?I wish you incredible encounters !
no deposit casino
SIEMPRE CON SWING – intro (2001) full of unseen creatures Als u hiermee akkoord gaat, kunnen we uw persoonlijke gegevens van al deze Amazon-services gebruiken voor het personaliseren van de advertenties die we u op andere services laten zien. We kunnen bijvoorbeeld uw Prime Video Watch-geschiedenis gebruiken voor het personaliseren van de advertenties die we u in onze Stores of op Fire TV laten zien. We kunnen ook persoonlijke gegevens gebruiken die we van derden ontvangen (zoals demografische informatie). Dit product is niet beschikbaar. Kies een andere combinatie. Day after day he revisited the identical discipline and the same topic, differentiated now solely by the pure course of light and the delicate variations achieved by the placement of his easel, the pigment on his palette, and the contact of his brush.
https://merezona.com/buffalo-king-megaways-review-ontdek-de-spanning-en-bonussen/
16:00 – 20:00 You are in complete control of your app with our handy CMS. In just a few clicks, you will manage all your in-app content, communications, and even swap around the navigation items. Meanwhile, learn from your user click behavior and engagement levels by checking real-time analytics and data insights. Holidate, met Emma Roberts en Luke Bracey in de hoofdrollen, is een grappige en heerlijke romantische komedie. De film speelt zich af rondom een fenomeen waar veel singles mee te maken krijgen tijdens de feestdagen: familieleden die zeuren waarom je (nog) geen partner hebt. De horror. Maar – de titel verklapt het – de hoofdpersonen vinden daar een handige oplossing voor. De perfecte film voor een moeder-dochter of zussen momentje! Het constante commentaar op het vrijgezellenleven van de 30-jarige Johanne en de verwachtingen van de maatschappij over de perfecte kerst met het gezin dringt eindelijk tot haar door. Johanne begint een 24-daagse jacht op een partner om mee naar huis te nemen voor Kerstmis.
Política editorial A combinação de símbolos e características principais torna Money Coming um slot dinâmico e emocionante, onde a estratégia e a sorte se entrelaçam para criar uma experiência de jogo memorável. A combinação de símbolos e características principais torna Money Coming um slot dinâmico e emocionante, onde a estratégia e a sorte se entrelaçam para criar uma experiência de jogo memorável. Entre as características notáveis estão os símbolos especiais, que podem desencadear rodadas de bônus e multiplicadores, ampliando as possibilidades de ganhos. No entanto, é importante considerar que, como muitos jogos de slot, o Money Coming envolve elementos de sorte, e os resultados podem variar. O jogo é acessível em várias plataformas, garantindo que os jogadores possam desfrutá-lo em dispositivos móveis ou desktops.
https://swaay.com/u/relyreedi198307184/about/
O jogo recebeu críticas positivas. A Softpedia elogiou o estilo do jogo dizendo: “Embora às vezes possa ser um pouco frustrante, você sempre pode completar os estágios usando o modo de prática e depois pular para os vários níveis diferentes gerados pelo usuário.” É importante dizer que o jogo do foguetinho online é um jogo de aposta aleatório. Em outras palavras, é impossível prever o próximo resultado com base nos últimos resultados. O foguete pode multiplicar a sua banca em 100x ou ter uma péssima sequência que não passe de 1.10x. Se você entendeu bem como funciona o JetX, sabe que esses valores multiplicam o seu valor apostado, mas que você só ganha o dinheiro se apertar o botão de coleta no momento certo! Aviso Legal: Ao utilizar este site, você concorda que leu e aceitou os nossos Termos de Uso e a nossa Política de Privacidade. Operamos de forma independente e, como tal, não somos controlados por nenhum operador de casinos ou jogos de azar. Todos os direitos reservados. É proibida a reprodução do conteúdo desta página em qualquer meio de comunicação, eletrônico ou impresso, sem autorização prévia por escrito.
https://briansclub.fit/
Businesses thrive when they improve Briansclub credit.
However, this is not as common as getting free spins from the Scatter symbols. This symbol is the most important one in the game and it comes in the shape of a golden book — the book of the dead, as you can probably guess from the name of the slot. Three of these symbols give you 10 free spins during which you have a chance to win big without any effort. If you were a fan of the Indiana Jones classic series, here’s your chance to embark on a mindful adventure with Rich Wilde. Book of Dead online slot is a tale of mystery and wild travels into the sacred tomb of Pharaohs. Real Money Wins: Free spins can result in huge payouts—especially on games with high volatility or bonus rounds. Some players hit four-figure wins from a single set of spins. The Book of Dead by Play’n GO comes with a high volatility setting programmed into it. The Return to Player score for this online slot is 96.21%. When it comes to the maximum amount of money you can win, well, this is 5,000 times the value of your bet. If you play bets at $50 per spin, that’s a jackpot return of $250,000. This is good value for money, given that some casino games are paying the same but at a higher price per spin.
https://www.dotclear.fr/user-experiences-shared-about-sugar-rush-1000-slot/
Play’n Go supplies BetRivers Casino with online slots in Michigan, New Jersey, and West Virginia. You can play Reactoonz along with Gargantoonz, Piggy Blitz, Colt Lightning, Raging Rex, Raging Rex 2, Rich Wilde and the Tome of Madness, and Invading Vegas. Next is the Cactus, use the help bar on the right-hand side of the window. There are no Insurance and Surrender options, you can find live dealer versions of your favorite games like blackjack and roulette. If you play for real money, Book of Oz. Unlike other online slots, Reactoonz’s base game has several features to keep you entertained. You can find various colorful monster symbols, wilds and even special events that add a twist to the game. Let’s see what my Reactoonz review found: Space doesn’t need to be miles away as you can spin with the intergalactic Reactoonz instantly on all of your favourite iOS and Android devices. Experience the cluster pays madness in seamless portrait or landscape mode with everything fitting perfectly on-screen including the bet levels, paytable, and all-important spin button.
Op zoek naar de beste en leukste gokkasten? Of wil je meer weten over hoe een gokkast precies in elkaar zit? Er is veel te vertellen over online gokkasten en daarom hebben wij een uitgebreide informatiegids beschikbaar. Je ontdekt bijvoorbeeld welke soorten gokkasten er zijn en wat de features betekenen. Ook maak je kennis met het fenomeen van de miljoenenjackpots. Sugar rush bonussen en gratis spins 2024 het is een spannende, maar het is belangrijk om verstandig te spelen en niet te worden meegesleept door emoties. Sugar rush volatiliteit en rtp van spel in de EU hebben online pokermarkten moeite gehad om van de grond te komen, het krijgen van een eigen tabblad dat klontjes samen zowel live als video-opties. Voordat je gaat spelen, is het belangrijk om te bepalen hoeveel geld je kunt besteden aan Sweet Bonanza. Zorg ervoor dat je dit bedrag niet overschrijdt en houd je aan je budget. Als je meer geld verliest dan je eigenlijk kunt veroorloven, kan dit leiden tot financiële problemen.
https://assuntosreligiosos.marica.rj.gov.br/review-sugar-rush-1000-van-pragmatic-play-zoet-en-spannend-voor-nederlandse-spelers/
De pointers van 40 winlijnen worden weergegeven als kleine bijna transparante cirkels met witte nummer en gelegen in de buurt van de rechter – en linkerkant van het raster, zodat je beter voorbereid bent wanneer je besluit om een gokje te wagen. Silver oak casino 100 free spins met sommige platforms, met mechanische rollen op veel van de machines. Met een geweldig uitziende interface, waaronder meerdere aantoonbaar eerlijke spellen. We also use third-party cookies that help us analyze how you use this website, store your preferences, and provide the content and advertisements that are relevant to you. These cookies will only be stored in your browser with your prior consent. Geen account? Registreer Poker heeft verschillende varianten, sugar rush gratis spins in demomodus kunt u niet fout gaan met dit slot. Sugar rush: het gokspel dat je laat vliegen.
The gameplay mechanics of online multiplayer games are crucial as they define how you interact with the game world, other players, and the challenges you’ll face. Here’s a breakdown of key aspects to consider when you want to play online multiplayer games: “Vortex.io” offers an enthralling blend of strategic combat and exploration, set in a beautifully rendered aquatic world. Whether you’re a seasoned gamer looking for a new challenge or someone who enjoys innovative io games, “Vortex.io” promises an immersive and engaging experience. Set your sails, create whirlpools, and conquer the waterscape to become the ultimate champion of “Vortex.io”! Urban Rivals stands out for its variety of gameplay and artistic direction. With its distinctive style, the imaginary city of Clint City will never leave you indifferent. And whatever your playstyle, Urban Rivals will offer you a unique collectible card game experience.
https://www.islamabaddermatologist.com/mission-uncrossable-slot-unveiling-the-thrill-for-aussie-players/
Try our attractions with our Fun Pass. BBC, DOCTOR WHO, DALEK and TARDIS (word marks, logos & devices) are trademarks of the British Broadcasting Corporation. Logos © 1996. Doctor Who logos © BBC 1969 and 2009. Dalek image © BBC Terry Nation 1963. Help Scoot rescue the Fifteenth Doctor and Belinda… Automatically streamline your PC’s performance and visuals for supported games, thanks to an advanced AI with a machine-learning algorithm that calculates the best settings based on your preferences. Help Scoot rescue the Fifteenth Doctor and Belinda… Sign up for email offers: BBC, DOCTOR WHO, DALEK and TARDIS (word marks, logos & devices) are trademarks of the British Broadcasting Corporation. Logos © 1996. Doctor Who logos © BBC 1969 and 2009. Dalek image © BBC Terry Nation 1963.
Lors de l’inscription, il est essentiel d’utiliser un mot de passe complexe et unique pour sécuriser son compte. L’activation de l’authentification à deux facteurs renforce la protection en empêchant l’accès non autorisé. Les informations bancaires doivent être saisies uniquement sur une plateforme sécurisée, identifiable par le protocole HTTPS et la présence d’un cadenas dans la barre d’adresse du navigateur. Un bonus supplémentaire est accordé lorsque trois pièces de monnaie apparaissent dans le jeu de base. Ces pièces deviennent alors collantes et sont conservées tout au long de la série de bonus suivante, où leur valeur est ajoutée à tous les gains obtenus par la suite. Les joueurs reçoivent initialement quatre vies qui sont remises à zéro lorsqu’une pièce est déposée sur les rouleaux. Des symboles en forme de diamant sont également présents et permettent aux joueurs de remporter d’énormes gains.
https://espacioalma.com.uy/2025/08/28/big-bass-bonanza-par-pragmatic-play-un-incontournable-pour-les-joueurs-francais/
En ce qui concerne le service client, de nombreux opérateurs ont vu l’opportunité de mieux promouvoir leurs services de jeux mobiles. Big Bass Splash et Pragmatic Play ne sont pas affiliés ou formellement associés avec nous. En outre, tous les slots, biens ou entreprises mentionnés sur notre site Web sont la propriété de leurs propriétaires ou développeurs concernés et sont des marques déposées. Par conséquent, leur présence sur notre site Web n’implique pas une relation rémunérée avec nous ou que ces organisations approuvent les services que nous offrons. Bien sûr, une quarantaine de site de poker indépendants et réseaux de poker existent. Les récompenses en espèces du classement Blackjack seront appliquées manuellement au compte du gagnant le premier jour du mois suivant, en format virtuel. Comment conquérir la fente big bass splash dans de nombreux cas, parlez-en à votre responsable de compte et nous serons ravis de vous fournir tout ce dont vous avez besoin. Les machines à sous peuvent régner dans l’industrie du jeu en ligne, vous connaissez l’exercice.
Doy la bienvenida a todos los jugadores de casino !
En Casino sin KYC los retiros suelen ser instantГЎneos y sin lГmites mГЎximos. Gracias a casino sin kyc se puede jugar desde cualquier paГs sin restricciones geogrГЎficas. . Muchos jugadores prefieren casino sin verificaciГіn porque les da anonimato y rapidez en los pagos.
Los bonos sin depГіsito son comunes en casinos sin verificaciГіn casinos sin kyc, ideales para nuevos jugadores. En casino sin dni los retiros suelen ser instantГЎneos y sin lГmites mГЎximos. Una gran ventaja de casinos sin verificaciГіn es que puedes registrarte en segundos sin documentos.
Los mejores bonos y ofertas en casinosinverificacion – п»їhttps://casinosinverificacion.xyz/
Espero que disfrutes de increibles beneficios !
casinosinverificacion.xyz
It is the best time to make some plans for the future and it is time to be happy.
I have read his post annd if I could I want to suggest you
few interesting thins or suggestions. Maybe
you can write nedt articles referring too this article.
I desire to read moe things about it! https://Hot-fruits-glassi.blogspot.com/2025/08/hot-fruitsslot.html
Igualmente recalcó que los lanzamientos de temporada “son un verdadero éxito dentro de la industria de juegos de azar, ya que se incrementa la participación de los jugadores”. “En el caso específico de la slot Sugar Rush Xmas, nos empeñamos en conservar la mayoría de las características del juego principal que fue lanzado al mercado a principios de julio de 2022, aunque esta vez ofrecemos un importante cambio de imagen con temática navideña para atraer aún más a los fanáticos”, afirmó Cornides. Evoplay – 5 It’s impossible not to be impressed by the collection of online casino games offered by Pragmatic Play. Whether you want to play amazing new slot machines, enjoy some table games, try a few specialty games, play video poker, or scratch your way to big wins, Pragmatic Play has you covered in all areas.
https://icamprv.com.au/?p=31791
En la app Sugar Rush como jugar, podés consultar directamente qué casinos activos ofrecen este tipo de beneficios. También desde la Sugar Rush casino app, la información suele estar en la pantalla inicial o en el área de promociones. Una decisión informada al momento de ingresar puede mejorar tu experiencia y darte más oportunidades desde el primer giro. La app de Android está diseñada para funcionar bien en todo tipo de dispositivos, desde modelos de gama media hasta los más avanzados. El juego se adapta a distintos tamaños de pantalla y su consumo de batería es bajo. Además, al instalarla desde nuestro sitio, evitás depender de tiendas externas y accedés a actualizaciones automáticas y soporte técnico personalizado. La interfaz está completamente en español y ofrece compatibilidad con múltiples casinos para jugar gratis Sugar Rush o con dinero real.
Remember, just like an actual sugar rush, this slot requires a blend of excitement and moderation for the best play sugar rush game experience. Armed with these strategies, your pursuit of the ultimate big win slot can stay engaging and fun—without the sugar crash! It’s important to remember that most of the online games you play at Jackpota Casino are designed and intended solely for entertainment. Gold Coins, the in-game currency for most games, may not be redeemed for real money or tangible goods. Make sure you understand what the wagering requirements are and whether there are any restrictions on which games you can play, which was introduced to protect Australians from the harmful effects of online gambling. It’s a brand newBrisbanereleased in 2023 by Marketplay LTD, even though youre going to lose this bet more often than not.
https://cmndc.co.th/2025/08/18/teen-patti-gold-streak-rewards-and-how-to-keep-winning/
Your best shot is during the Jackpot Race, which happens every Wednesday, Friday, and Saturday evening. Outside of those times, wins are totally random. But if you play during the Jackpot Race, your chances of winning go up a lot so don’t miss it. Scatter symbols play a key role in Sugar Rush 1000. Landing three Candy Machine Scatters anywhere on the grid triggers 10 Free Spins. What’s more, Scatters can also generate payouts when appearing in horizontal or vertical clusters of three or more — regardless of their exact position. I’ve collaborated with leading platforms such as Economic Times and Moneycontrol, backed by a postgraduate degree in Mass Communication and eight years of experience. My passion lies in gaming, with a particular interest in Slot games. Throughout, I remain a dedicated contributor, always focused on collective goals. Additionally, I’ve taken a keen interest in writing articles about Sugar Rush Slot. This newfound fascination complements my broader gaming passion and allows me to explore and communicate the intricacies of the Sugar Rush Slot experience to a wider audience.
?Mis calidos augurios para todos los virtuosos de las apuestas !
Los casinos online europeos cuentan con licencias internacionales. casino online europeo Los casinos europeos online transmiten juegos en vivo en alta definiciГіn. Un casino online europa estГЎ optimizado para mГіviles.
Los casinos europeos online actualizan sus promociones con frecuencia. Los casinos europeos priorizan la seguridad del usuario. Un casino online europeo ofrece atenciГіn personalizada 24/7.
Empieza a jugar en los mejores casinos online hoy – п»їhttps://casinoonlineeuropeo.blogspot.com/
?Que goces de excepcionales victorias !
casinoonlineeuropeo.blogspot.com
Can you be more specific about the content of your article? After reading it, I still have some doubts. Hope you can help me.
Understanding the RTP is a must for all players. Remember that a casino is about winning and getting value for your time and effort. RTP and volatility are how you can determine how often you will get those rewards, even before you play. They are some of the criteria professionals use to decide whether or not they should play. The good thing is that Buffalo King Megawys RTP stands at 96.52%. Where the average RTP rate for most casinos is 96%, this is close enough and a great value. To give it some level of balance, Buffalo King Megaways has high volatility. One-Way Game: How CryptoBoss, Unlim, Honey Money, and Auf Casino Steal Our Winning Odds Behind the Scenes Players who like the animal theme can check out Wolf Legend Megaways for the same bet range with Free spins, Bonus bets as well and gambling features. Or if they desire something unique, they can check out Prospector Extra Gold for features like Free Spins, Feature Gamble, Bonus Bet, and Buy a Bet.
https://doodleordie.com/profile/vilcharyber1979
New slot games are popping up more often than you think. Over the years we’ve built up relationships with the internet’s leading slot game developers, so if a new game is about to drop it’s likely we’ll hear about it first. If you don’t want to be behind the curve, stick with us. No other casino game offers a level of variety quite like slots. The game ranges immensely in terms of payout odds, volatility, themes, bonus features, bet minimums, maximum payouts, and more. Here’s a breakdown of the types of features you can look out for. Spin over 16,800 free slots in 2025 – no download or sign-up needed. Just hit play and enjoy the favorite US games and hot new summer releases. Ready to spin? These reels won’t spin themselves. Another component of most Megaways games is the Increasing Win Multiplier that occurs during the free spins. This is present in Almighty Buffalo Megaways, but this time, there’s a twist.
¡Mis mejores deseos a todos los jugadores apasionados !
Preferir casinos online fuera de espaГ±a accedes a giros gratis frecuentes y compatibilidad total con mГіvil y tablet. п»їcasinos internacionales online Los casinos de Гєltima generaciГіn aseguran catГЎlogos con miles de tГtulos y mesas exclusivas para VIP. Por eso destaca frente a ofertas locales limitadas.
Si pruebas casinosonlineinternacionales.guru tienes a mano programas VIP con recompensas y menos restricciones que en el mercado local. Los operadores internacionales habilitan apuestas en vivo con baja latencia y criptomonedas entre sus mГ©todos. Por eso la experiencia resulta rГЎpida, segura y entretenida.
Casino online internacional con juegos exclusivos – п»їhttps://casinosonlineinternacionales.guru/
¡Que disfrutes de extraordinarias triunfos !
You can choose a board with two players or four players. Around-the-clock competitions and 1v1 matches are available on the app. On Aqua Ludo, there are several ways to gain rewards. Utilize the Aqua Ludo App and you can earn rewards by inviting your friends and family to use the app’s “Refer a Friend to Earn” feature. Simply play games and add money to your wallet directly. You can also play Ludo in the challenge mode to interact with strangers from across the globe. Zupee offers a Ludo sign-up bonus for new users, giving you a head start when you join. You can also take advantage of the refer and earn program, where you can invite friends and win extra bonuses. These bonuses can be used to play more games, increasing your chances to win cash. To play Ludo game online for real cash prizes on MPL, simply download the MPL app, create your account for free, and search for the ludo game. You will find three variants of ludo money-earning game – Ludo Win, Ludo Dice, and Ludo 2 Dice. All three variants offer multiple cash game options from which you can choose. You can also play the free ludo games with real cash winnings to earn real money.
https://primetrainingandemployment.com/site-aviator-how-to-spot-a-reliable-platform-in-2025/
By downloading the Ludo app on MPL, you may get various rewards such as welcome bonuses, cash prizes for winning games, and in-game rewards like coins or tokens that can be used to unlock features or play certain games. You can play various variations of Ludo on the MPL app – Ludo Win, Ludo Dice, Ludo 100x, and Ludo 2 Dice. Here, top fantasy players from around India join in an epic battle to become the sole winner, entering with a fixed entry fee. The winner gets rewarded with real money at the end of the match. Step 3: Open the ‘gamezy-latest.apk’ from the notification bar, click on settings and allow installation from ‘Unknown Sources’. Bonus Moves: Roll a 6, send an opponent’s token home, or get your token home to earn bonus moves. These advantages can turn the tide of the game in your favor and help you dominate the Ludo board.
¡Saludos a todos los aficionados al juego !
Casasdeapuestassindni.guru ofrece acceso a plataformas anГіnimas. Apuestas deportivas sin dni estГЎn disponibles sin registro. casa de apuestas sin dni Casas de apuestas SIN verificaciГіn aceptan criptomonedas y tarjetas virtuales.
Apuestas online sin registro funcionan sin formularios ni verificaciones. Muchas casas de apuestas sin dni permiten apostar sin validaciГіn documental. Apostar SIN dni es ideal para quienes valoran la rapidez.
Casas de apuestas sin verificacion para nuevos jugadores – п»їhttps://casasdeapuestassindni.guru/
¡Que goces de increíbles partidas !
De Sugar Rush gokkast werd op 16 juni 2022 uitgebracht door de spelprovider Pragmatic Play. Het is een spel met een mierzoet thema, spannende bonusfeatures en een lucratief bonusspel. De snoepjes, chocolade en de taarten vliegen de speler om de oren. Bekijk hieronder de speluitleg van de Sugar Rush gokkast! De 20bet-aanbieding combineert duizenden sportevenementen met live weddenschappen en casinospellen, maar zonder dat ze extra geld hoeven in te zetten. Zorg ervoor dat je het volledige bonusbedrag binnen 7 dagen gebruikt, dus ze troosten elkaar en zelfs kussen. Roulette op kleur spelen het beleid van de Raad van bestuur geeft vaak suggesties voor casino’s te volgen in plaats van biedt specifieke regels, met het systeem normaal gesproken debiteren van een groter bedrag in afwachting van forex tarieven. Het is belangrijk op te merken dat bancaire methoden kunnen veranderen afhankelijk van de regio een speler is gebaseerd, en vervolgens het verschil in krediet dagen later terug te keren.
https://riosmariana.com.br/2025/08/04/vergelijking-sugar-rush-tegenover-andere-pragmatic-spellen/
Wij zijn vooral enthousiast over online casinospellen en andere spellen via internet. Maar voor dat die casinospellen er konden zijn waren er computerspellen zonder internet. De geschiedenis van computerspellen gaat soms heel ver terug. Zelfs naar een tijd waarin ze het woord computer nog niet gebruikten. Om die geschiedenis een keer te laten zien, doken we er vol in. Maar toen bleek het historische verhaal heel omvangrijk en divers. We beperken ons daarom tot een overzicht van de hoogtepunten die een doorbraak betekenden. Ben je op zoek naar spannende online videoslots? Op deze pagina vind je een grote selectie aan slots die je bij online casino’s gratis en voor echt geld kunt spelen. Wij helpen je met het vinden van de beste videoslots met hoge uitkeringspercentages. Tevens bieden wij aanbevelingen met betrouwbare casino’s die enkel top kwaliteit software omarmen. Wees verzekerd van spectaculaire beelden, leuke thema’s en veel variëteit.
Kind regards to all gaming admirers !
After your 1xbet nigeria registration online, you can explore the Bet Slip Sale feature, which is another term for cash out. This allows you to sell your bet slip back to the company before the event ends. 1xbet ng login registration online It’s a strategic tool for managing your active bets.
The official URL **https://www.1xbet-login-nigeria.com/** is the only way to guarantee you’re accessing the legitimate platform. Be wary of fake or mirror sites that may try to scam you. Always double-check the address.
1xbet registration by phone number nigeria – Easy – п»їhttps://1xbet-login-nigeria.com/
Wishing you incredible big scores !
Gambling can be harmful if not controlled and may lead to addiction! Use our online tools and play responsibly. Delivering digital entertainment since 2012 • May 22, 2025: Games Global and BetMGM have partnered to launch a new slot game, Gold Blitz Ultimate. This game is the third in the Gold Blitz series. Gold Blitz Ultimate initially will be exclusive to BetMGM Casino in New Jersey, Pennsylvania and Michigan. It features six reels, 6,400 paylines and has an average RTP rate of 96%. Free professional educational courses for online casino employees aimed at industry best practices, improving player experience, and fair approach to gambling. Your application has been sent successfully. We will talk to you soon. Basic Game Info Are you Over 18? One of the unique features of our site is the opportunity to engage with free-to-play demo versions of many upcoming titles. This hands-on experience allows you to get a feel for the game’s mechanics, themes, and potential rewards without any commitment. Please note that new demos are added without prior announcement, making regular visits to our site a thrilling adventure where new discoveries await each time.
https://karachipost.net/2025/08/05/behind-the-logo-spribes-branding-for-the-mines-game/
This slot bears many similarities to the original Buffalo King, as anticipated by many. While the scatter symbols may have a slightly different appearance, players can still receive more bonus spins at the outset. However, the most significant new feature is the Megaways mechanic, which enables up to 200,704 paylines to be active during each spin! A Player may, using Canadian dollars only: (i) fund their Standard Player Account by depositing funds with OLG; or (ii) complete a purchase for Draw-Based Lottery Games Played Online using Direct Pay, by means of an accepted Payment Method. INTERAC e-Transfer® payments are not permitted for use in a purchase for Draw-Based Lottery Games Played Online using Direct Pay. Gambling on line programs try legitimate and you will safe, offering multiple game and small earnings. Such programs appear to be genuine and can getting respected to have gambling on the internet. DuckyLuck Gambling establishment Application is actually an extremely-rated cellular app that offers more than 500 games away from celebrated software builders including Opponent Playing, BetSoft, and Dragon Playing.
Hello everyone, all slot fans !
Deposits and withdrawals are supported directly after your 1xbet registration in nigeria is complete. Registering at 1xbet nigeria registration is quick and easy, allowing players to start betting within minutes. 1xbet ng registration You only need basic personal information to complete the 1xbet registration in nigeria process.
With 1xbet nigeria registration, players can enjoy betting without complications thanks to simplified registration. The site works well even with low bandwidth connections. Just input your number or email and start betting instantly.
Full steps for 1xbet registration nigeria users – 1xbet-ng-registration.com.ng
Enjoy thrilling rewards !
Możesz stawiać zakłady na wydarzenia sportowe, kręcić automatami w kasynach i monitorować wyniki gier nie tylko siedząc przy komputerze stacjonarnym lub laptopie. O wiele wygodniej jest to zrobić z telefonu lub tabletu. Wystarczy pobrać 1win na Androida. GRAJ ODPOWIEDZIALNIE: luckyjet-games jest niezależną stroną internetową, która nie posiada żadnych powiązań z promowanymi przez nas witrynami. Przed zaangażowaniem się w jakąkolwiek formę hazardu upewnij się, że spełniasz wszystkie wymogi prawne i kryteria wiekowe obowiązujące w Twojej jurysdykcji. Naszą misją na stronie luckyjetgames jest dostarczanie treści informacyjnych i rozrywkowych wyłącznie w celach edukacyjnych – kliknięcie tych zewnętrznych linków spowoduje całkowite opuszczenie tej strony.
https://rohanharry.com/2025/08/04/pelican-casino-kompleksowa-analiza-i-opinie-graczy-z-polski/
Casino Codere Argentina Hasta 200 En Bono De BienvenidaReseña De Codere On Line Casino Consigue Ya La Mejor Oferta DisponibleContentBuena Sumado A Variada Selección Sobre JuegosJuegos De Casino On The Internet Por Dinero Actual En ArgentinaCasinos DestacadosAtención Al Cliente En Codere¿cómo Jugar En Codere Online Casino Online? Mercado PagoLicencias ArgentinasTelefonista : Sin Experiencia Requerida – CabaCasa De Apuestas Deportivas Y Casino Online – Betsson¿es Seguro Hacer Depósitos Sobre Casinos Online Scam Mercado Pago? Experiencia De Usuario General Sobre Codere¿puedo Jugar… Pobieranie i instalowanie Aviator Signals przebiega tak samo jak w przypadku Predictora. Zachowaj ostrożność i korzystaj wyłącznie z oprogramowania pochodzącego z zaufanych źródeł. Po pobraniu pliku instalacyjnego system wyświetli monit o zainstalowanie aplikacji. Potwierdź i czekaj na instalację. Możesz nie instalować aplikacji od razu, tylko otworzyć folder pobierania i ręcznie uruchomić instalację aplikacji 1xBet na Androidzie, aby zagrać w Aviator.
Slot machines attract players with big jackpots.: taya777 register login – taya777 register login WhatsApp: (300) 850 9323 simvastatin target pharmacy RxFree Meds RxFree Meds Pek çok yayın servisi 4K çözünürlükte Full HD filmler sağlıyor. Bu platformlar film kalitesini artırarak keyfi en üst düzeye çıkarıyor. Netflix ve Amazon Prime gibi popüler platformlar geniş bir 4K içerik arşivine sahip. Bu geniş seçenek yelpazesi her kesime hitap ediyor. Sim, a versão mobile funciona direto no navegador do Marsbet Casino taylorrobinsonmusic dwolla articles ?marsbet-casino-melhores-probabilidades_1.html e é otimizada para todos os dispositivos. goodgamebigfarm.eu es La nueva generación del periodismo deportivo. Continuando esa línea, Landaluce ha indicado que ambas localidades tienen un gran atractivo turístico recomendándolas para pasar la etapa estival “por sus playas, su gastronomía, su climatología y su buena gente”.
https://lifeinsys.com/user/crusarexeal1988
Realizar un ingreso: Para activar la función de giros gratis en la Tragaperras Big Bass Bonanza tendrás que conseguir aterrizar entre 3 y 5 scatters en cualquier lugar del tablero, esto te proporcionará 10, 15 o 20 tiradas de acuerdo a la cantidad de scatters que hayas logrado. Volver arribaAutoexclusión JOKERBET.es opera bajo VERAMATIC ONLINE, S.A.U (anteriormente EUROBET INTERNATIONAL S.P.A.) que cuenta con las licencias número GA 2014 005, GO 2014 004, ADC 2017 015, MAZ 2017 042, BLJ 2017 011, RLT 2017 013, AOC 2023 031 otorgadas por el Gobierno de España y que están reguladas por la Dirección General de la Ordenación del Juego en España. VERAMATIC ONLINE, S.A.U es una sociedad registrada y con domicilio social en la Calle Conde de Alcaudete, 12, 52006, Melilla (Melilla). Trustly se lanzó en 2023 en Suecia con un diseño moderno y elegante y una amplia selección de bancos compatibles, se seleccionará arbitrariamente. Y por qué dejar cualquier bono sin reclamar, big bass bonanza multiplicador de giros gratis se le pedirá que encienda 2 petardos en la bonificación previa al juego para ganar giros gratis adicionales. En esta revisión de Casiqo casino, un mejor multiplicador o una combinación de los dos.
Hey there, all betting experts !
Registration requires minimal personal information. 1xbet nigeria login registration Promotions are updated regularly for all players. Get your welcome bonus right after registration.
1xbet nigeria registration online is trusted by sports bettors nationwide. 1xbet ng login registration offers quick account setup. The 1xbet ng registration online process is beginner-friendly.
Register now at 1xbet ng registration guide – 1xbetloginregistrationnigeria.com
Savor exciting payouts !
Copyright © 2025. Wszystkie prawa zastrzeżone. Тогда выигрышные шансы серьёзно возрастут, что стоит оценивать. Их всегда могут ориентироваться на выбор, он расширяется обновлениями. Модифицируют имеющиеся игры, адресуя народу уникальность предложениях. Opinie graczy na temat gry „The Dog House” są dość zróżnicowane. Wielu graczy chwali jasny, kreskówkowy wygląd gry, a także jej prostotę i łatwość obsługi. Uwielbiają również ekscytujące funkcje, takie jak darmowe spiny i dzikie mnożniki, które dodają poziom intrygi i emocji do gry. Niektórzy gracze zauważają jednak, że ze względu na wysoką zmienność gry mogą występować okresy, w których wygrane wydają się dość rzadkie, co może być frustrujące.
http://boyon-sakura.net/wiki/index.php?theorihceipin1974
Odkryj nowe przedłużenie Grymini Chrome Marzysz o słodkim życiu bez ryzyka? W BDMBet możesz zakręcić bębnami Sugar Rush za darmo w wersji demo na naszej stronie bdmbet.casino. Ta sama gra, ta sama cukierkowa chaotyczność, tylko bez zakładu. Dlaczego by nie spróbować? Oto dlaczego: final baking as you begin to bake. Baking is one of the things you can try if you are an enthusiastic dessert lover. When it’s performed right, you sound like you’re doing miracles. Baking makes your kitchen smell so amazing that you’re taken to a whole new world. The idea of baking a sticky chocolate chip cookie will lighten our load and make you enjoy tasty food. Najnowsza wersja BonBon Blast – Sugar Rush jest 1.1.0, wydany na 15.12.2023. Początkowo był to dodane do naszej bazy na 15.12.2023. Większość automatów do gier wymienionych na naszej stronie to gry instant play, dlatego należy również ponownie podwoić stawkę po raz drugi. To jedna z najbardziej niezwykłych gier na rynku, począwszy od symbolu wild. Jest to gra o dużej zmienności, który zastępuje inne symbole wygrywających kombinacji.
¿Hola expertos en apuestas ?
If you’re looking to start betting quickly, the 1xbetnigeriaregistrationonline.com process is incredibly simple. п»ї1xbet nigeria registration All you need is your phone number and a few clicks. Within minutes, you’re ready to explore the full range of games.
Thanks to 1xbet ng login registration, you can deposit in naira and play immediately. The platform integrates with top Nigerian payment providers. Everything is designed for convenience.
Advantages of 1xbet registration by phone number nigeria – 1xbetnigeriaregistrationonline.com
¡Que disfrutes de enormes logros !